[G903]レビュー・設定方法/左右対称の多機能ワイヤレスマウス

こんにちは、マウス愛好家のTSです。
今回はロジクール社から発売されたワイヤレスゲーミングマウス、G903のレビューをしていこうと思います。
ワイヤレスマウスの中でもひときわ大きくゴツイ分、機能の面でも多機能だったのでその辺の魅力を伝えられたらなと思います!
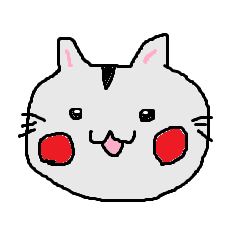
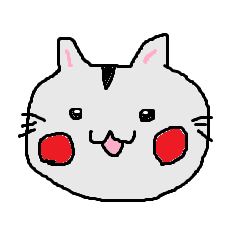
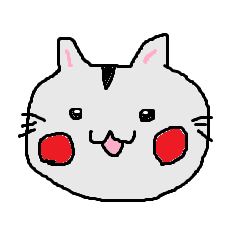
G903について
最初にG903の概要などについて紹介していきます。
概要
G903は2017年9月にロジクール社より発売されたゲーミングマウスで、世界初のゲーミングマウス ワイヤレス充電システムG-PMP-001に対応しています。
そのため常に給電することで充電なしで使用し続けることも可能となっています。
また、G PRO WLほどではないにしても軽量化されており価格も抑え気味なので、長時間PCゲームで遊ばれる方にはお手頃の為オススメ出来ます!
パッケージ内容
パッケージ内容ですが図の通り、まず内箱をあけると高級そうな内装になっていて本体が登場します。



さらにその下にサイドパーツと重り、充電用のケーブルが封入されています。



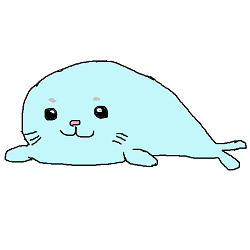
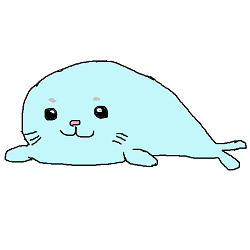
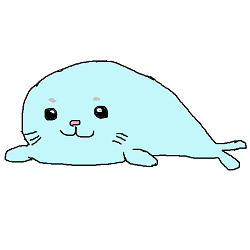
スペック
メーカーから提示されているG903のスペックは以下の通りです。
| トラッキング | |
| センサー | PMW3366 |
| 解像度 | 200~12,000 |
| 最大加速 | 40G |
| 最大速度 | 400ips |
| 感応度 | |
| USBデータフォーマット | 16ビット/軸 |
| USBレポートレート | 最大1,000レポート/秒 |
| マイクロプロセッサ | 32ビットARM |
| 耐久性 | |
| メインボタン | 5,000万クリック |
| 最長距離 | 250km以上 |
| バッテリー寿命 | |
| LED使用時 | 24時間 |
| LED未使用時 | 32時間 |



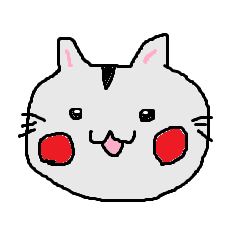
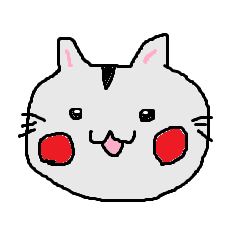
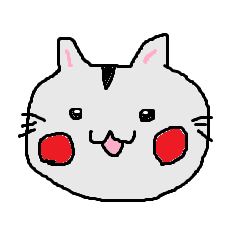



重さ
重さは重りなしで111gでした。



重さはワイヤレスの中でもかなり重い部類だと言えますね。
ただ重いのにも訳がありバッテリーに加え多数のボタン、光学式センサー等魅力的な要素を詰め込んだ分重くなっています。
サイズ
サイズは縦が13cm、横が6.6cmです。






また、高さが4cm越なので少しサイズは大きい方でつかみ持ちやつまみ持ちよりもかぶせ持ちが最も向いています。
G903の特徴
改めてG903ならではの特徴を紹介します!
デザイン
デザインとしては左右対称で右利き左利きを問わず使用できるようになっています。



また、サイドボタンは利き手に合わせて着脱が可能となっており、使わない方の側面はカバーに変えることもできるようになっています。






誤クリックを防ぐためにも右利きなら右側を、左利きなら左側をカバーに変えておくと良いでしょう。
ボタン
ボタンは全部で11個あり、これらはプログラミング可能となっています。
このボタンの数はワイヤレスの中でも最多と言って過言ではなく、多くボタンを使うゲームでは重宝してきます。



もちろん使用しない場合はカバーで塞いでしまえばよく、大は小を兼ねるというか、多は少を兼ねると言えますね!
クリック音に関しては動画を撮ったのでそちらをご覧ください。
クリック音からもわかるように、サイドボタンは少し重たい感じがします。
ただ、押しづらいわけでもなく丁度良い具合なので間違って押してしまうことがなく程よい力加減となっています。
ホイール
ホイールは溝が浅い方ですが回す分においてはしっかりと滑りにくい素材になっているので問題ありません。
また、中が空洞になっており、手前のボタンを1度押すごとに回転するときの摩擦をなくし、すーっと回転させることができるようにもなります。



ソール・センサー
ソールは図のように6ヶ所に分かれており独特の形状をしています。



また、センサーはPMW3366を搭載しており200~12,000DPIまで対応しています。
マウステスターでの性能は以下の通りでした。
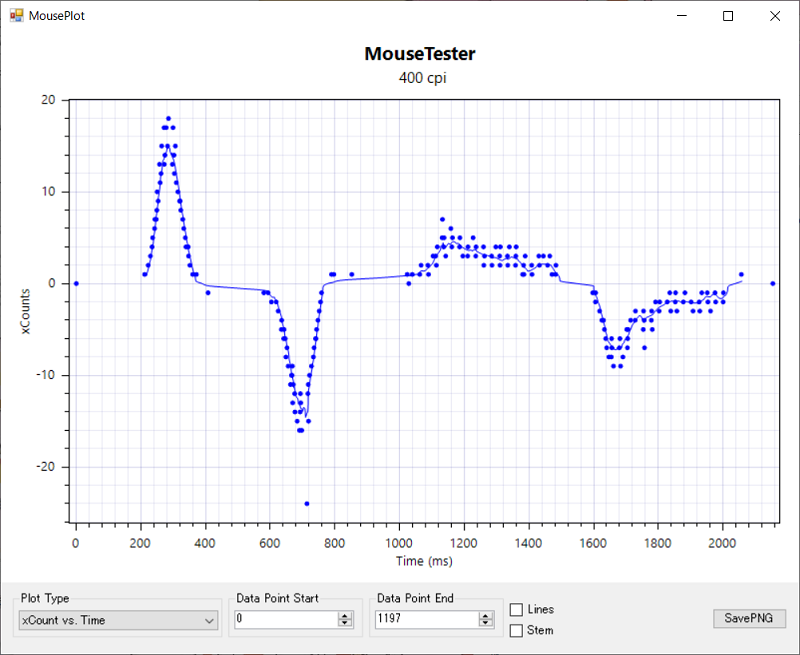
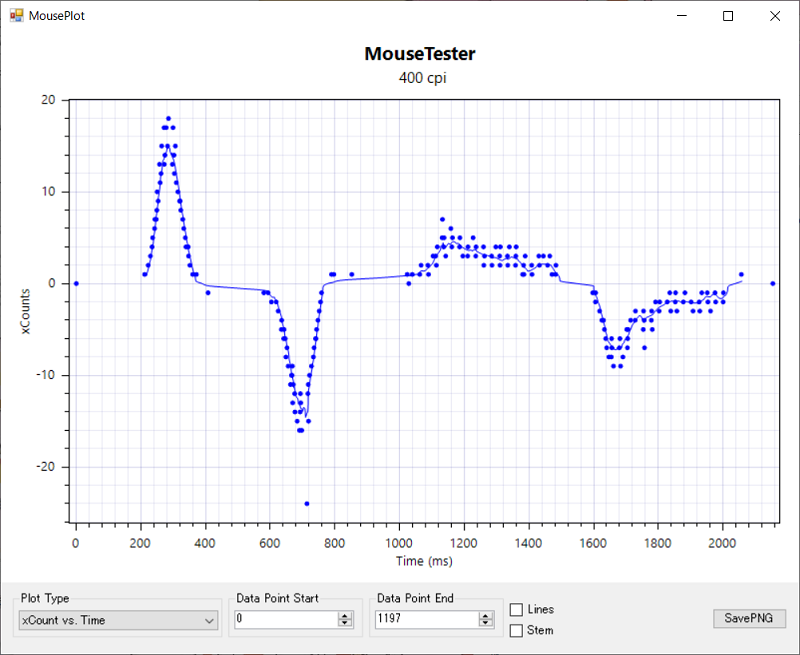
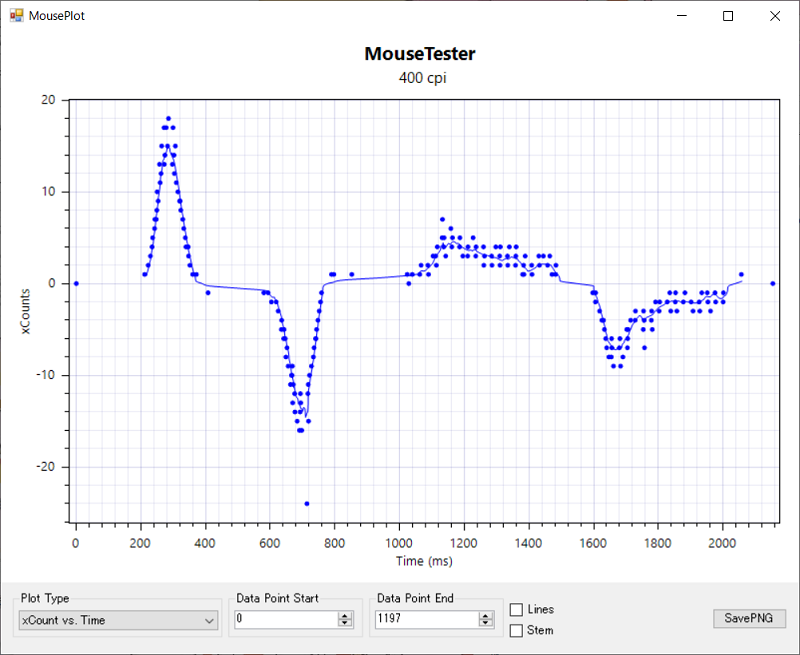
若干のポインタ飛びが目立ちますがゲームをプレイする分にはそんなに問題ないと言えますね。
光り方
光り方は固定色、サイクル、ブリージングの3種類となっており、サイクルの動画があるので是非見てみてください。
途中から暗闇に変えてますが光が際立っていい感じに見えますよ!
G903の設定方法
G903の設定についても軽く紹介させていただきます。非常に簡単な設定ばかりなので「こんなに簡単に設定できるんだ~」くらいの気持ちで見ていただければと思います。
まずはソフトをインストール
まずはソフトをインストールしましょう。



インストールは以下のリンクから可能となっています。
ロジクール製のデバイスであればこのソフトですべて対応できるため、あらかじめインストールしておくと後々便利です。
ボタンの設定
ボタンの割り当てとDPIの設定はホーム画面から一個右のアイコンで行うことが可能です。



該当するボタンを押してどのようなキーを割り当てるかを設定したりマクロを組んで自動で入力することが可能となり、DPIの設定では200~12,000までの間で5段階まで設定することができます。
LEDの設定
LEDの設定では周期的に色を変えたり一定の色で固定したりといったことが可能で、さらには輝度やレートを変更することも可能です。
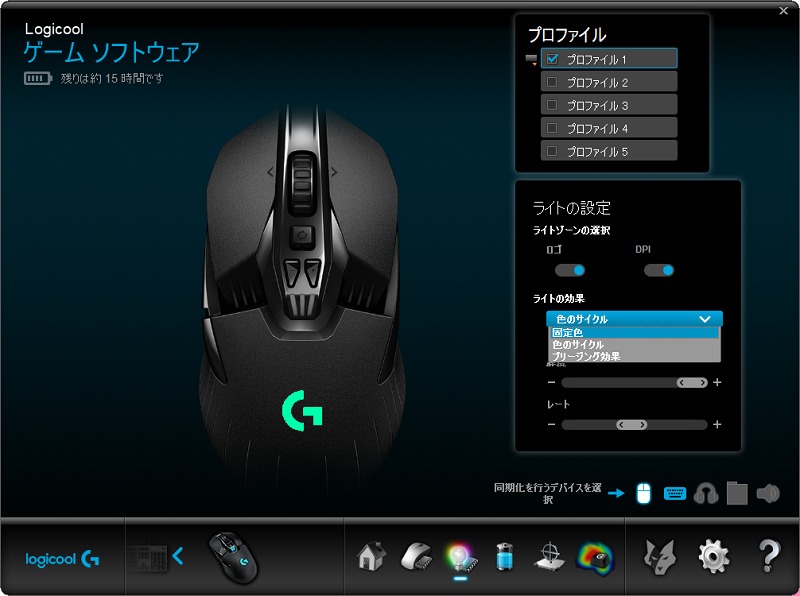
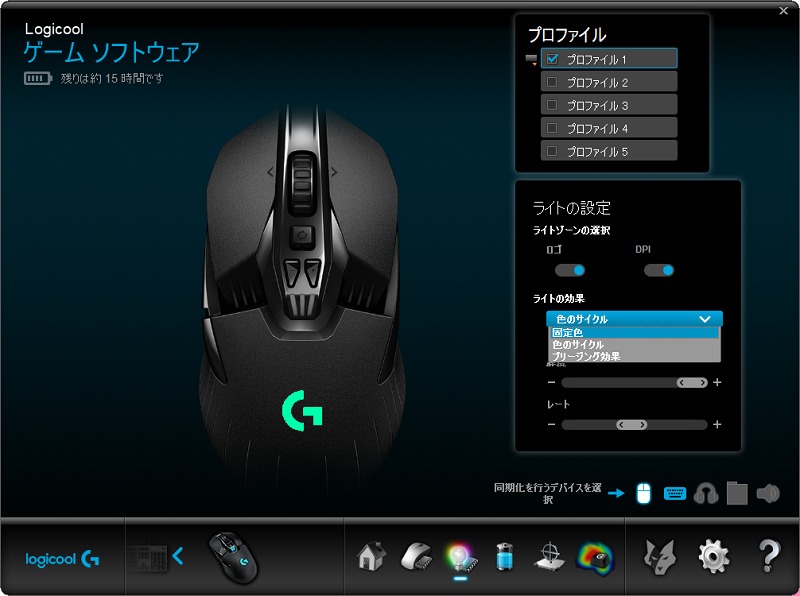
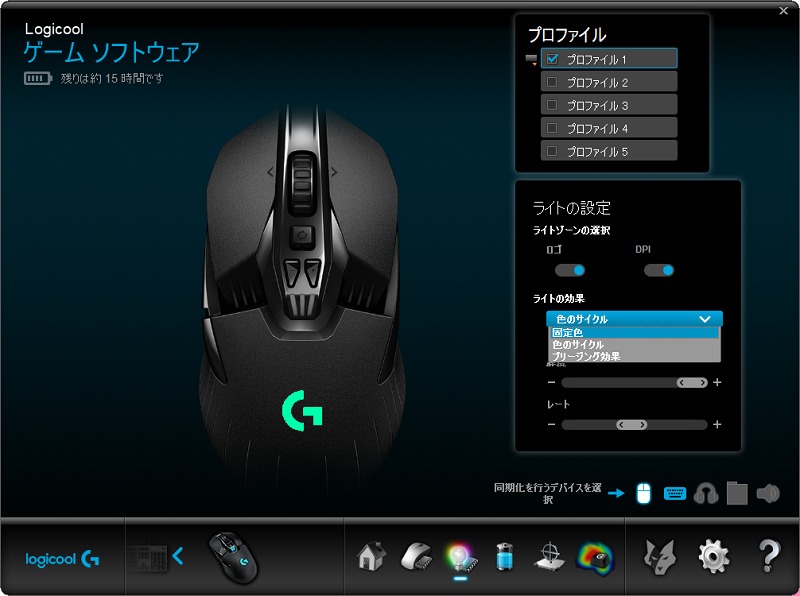
最大で1680万色まで対応しているためカスタマイズの幅は非常に広いですね!
バッテリーの設定
バッテリーの設定ではあらかじめ決められているプリセットを選ぶことが可能で、省エネモードや一色で光らせるだけのエコモードなどが選べます。



電力を気にしたいときや残りの充電までの時間を確認したいときはこのタブが役に立ちますね。
センサーのチューニング
センサーの精度を最大化するとのことで、経年劣化によりセンサー精度が落ちてきたときはこちらのタブで工場出荷状態に治すことができます。
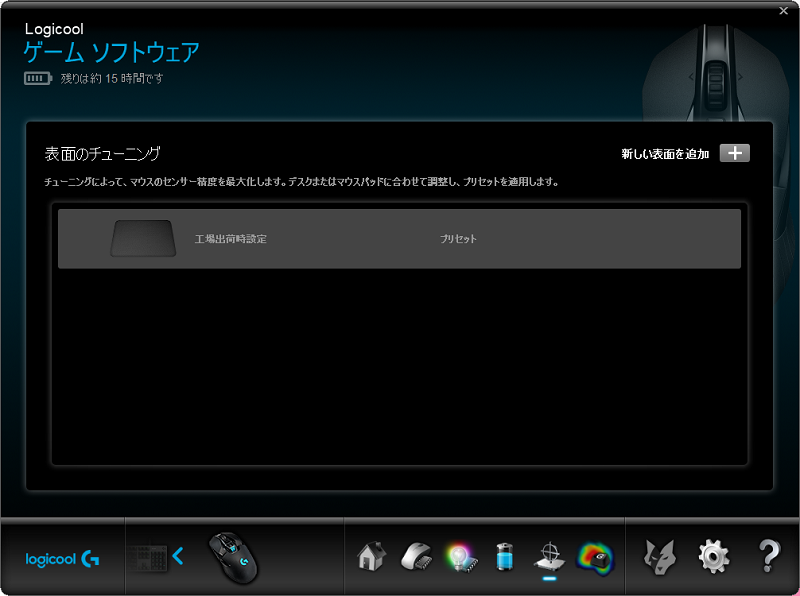
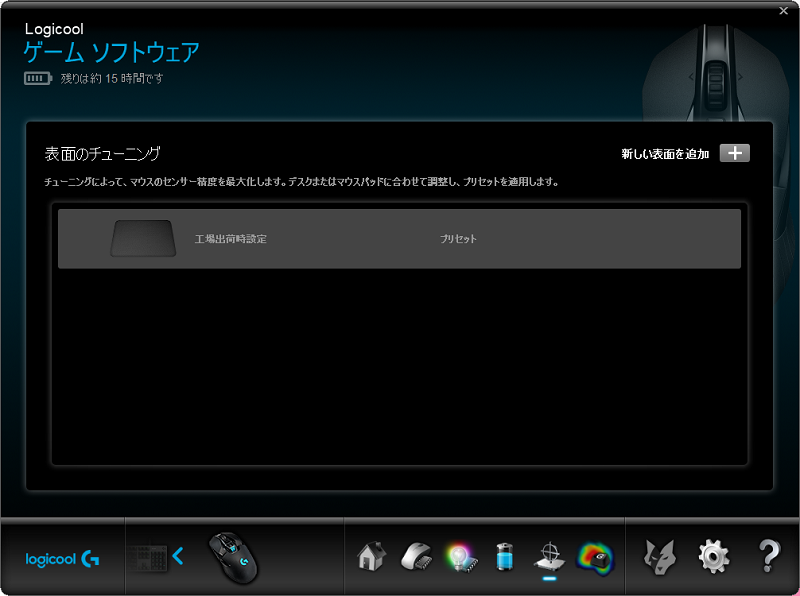
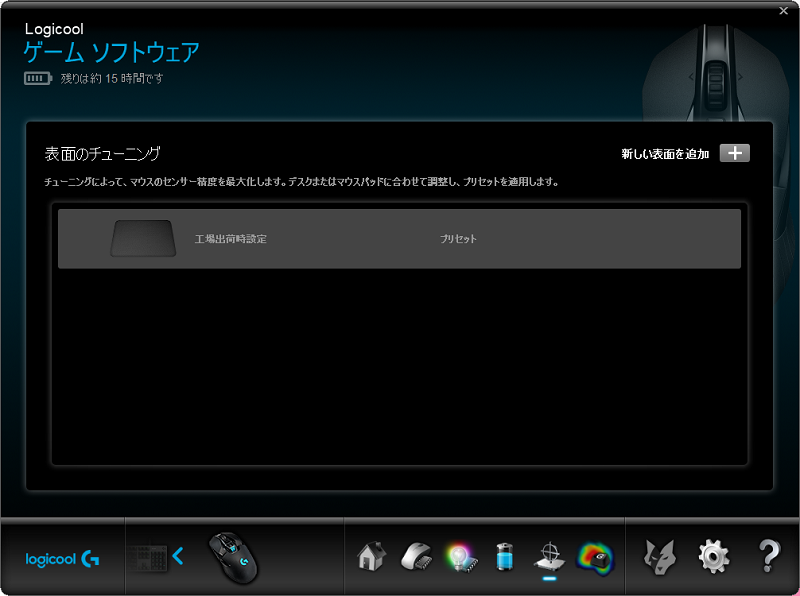
ポイント飛びが目立つなと感じたときや感度が下がったと思ったときは最初にこちらで設定してみてください。
ヒートマップ
ヒートマップでは一定期間でどのボタンがどれくらいクリックされたかを計測することができます。
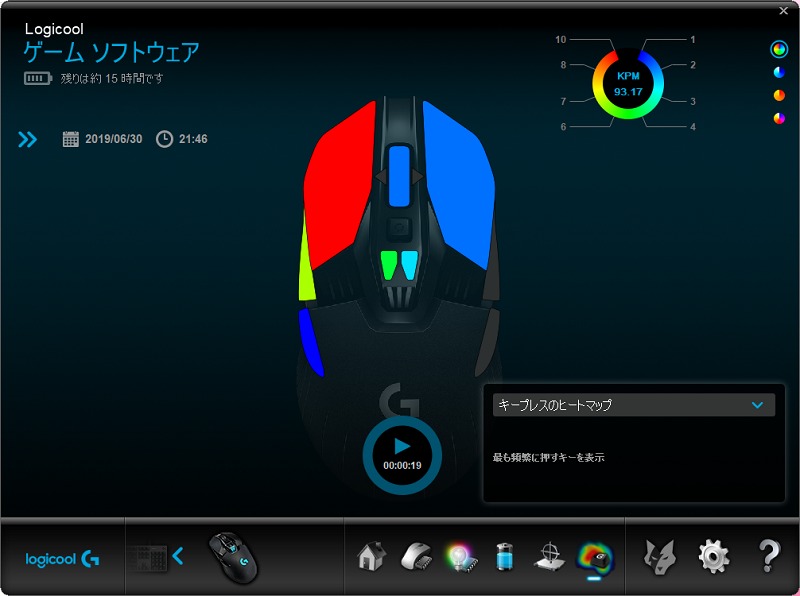
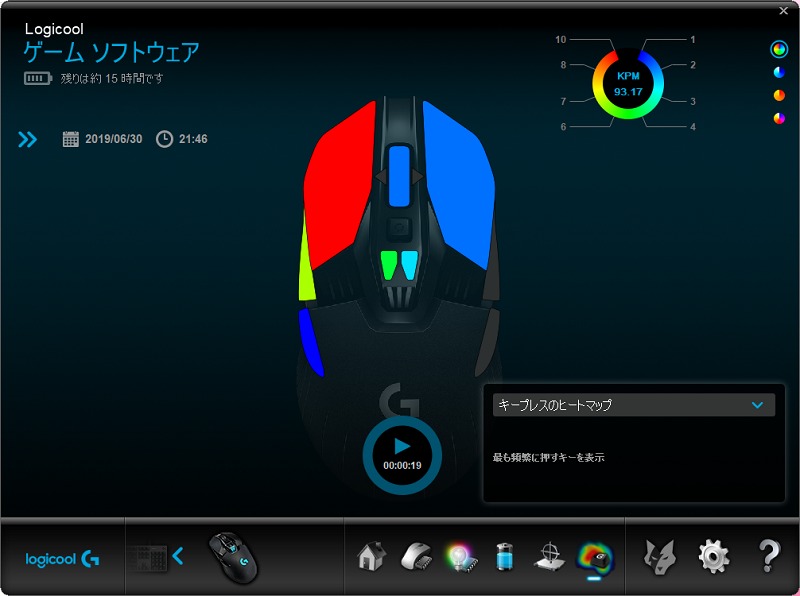
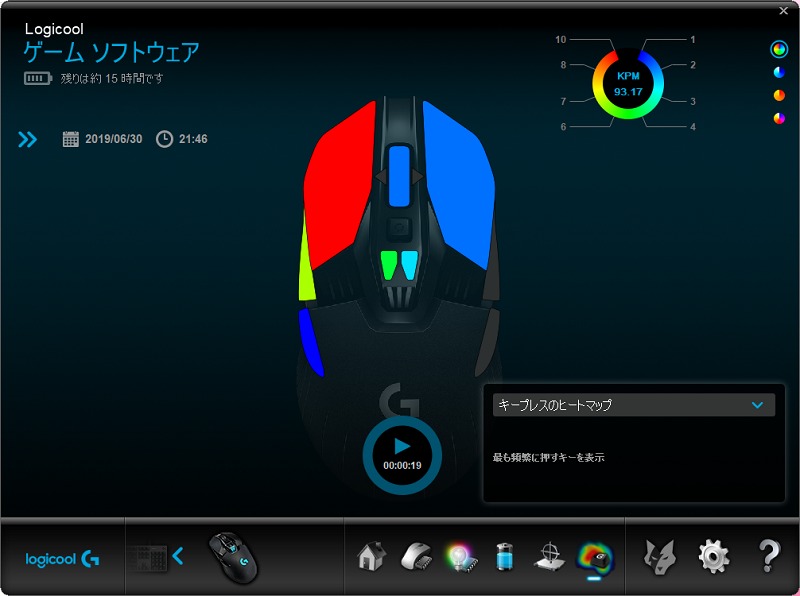
よく使うボタンに重要なキーを割り当てたりマクロを設定することでスムーズなプレイングができるので、一度分析して使ってみてください。
G903の良い点気になる点
実際にG903を使用してみて良かった点や気になる点を書いていこうと思います。
良い点
まずは良い点からです。
ボタンが多くいろんなゲームに合う
先述の通り、G903はボタンの数が非常に多く特にMMO等スキルを多用するゲームにはあると便利です。
もちろん使わないボタンは無効化することもでき、逆にボタンが多いと邪魔になる、なんてこともないので、こういった仕様は嬉しいですね!
利き手がどちらでも使える
左右対称デザインのため、右利き左利き問わずに使用できます。






多くのゲーミングマウスは右利き用に作られており、左利きというだけで選択肢が狭まってしまうのでそんな中こういった作りのデザインは嬉しいです。
エルゴノミクスデザイン
G903は両利き対応であることに加えて人間工学を考慮したエルゴノミクスデザインとなっています。
親指が当たるところは良い具合に凹んでおり、サイドにはラバーこそ針目ぐされていない物の滑り止めのライン状の窪みによって滑ることなく、手からの衝撃も吸収してくれるので長時間使用していても手が痛くなることがありません。



有線無線どちらでも使用可能
G903はワイヤレスだけでなく、同梱のmicroUSBを利用することで有線での使用ももちろん可能となっています。



無線だから感度が落ちる、遅延が生じるといったこともまずはあり得ませんが、充電が切れたときなどは有線接続にして充電しながら使用することが可能です!
また、少し贅沢品ではありますがPOWERPLAYと呼ばれる製品を使用することで永久的に充電無しで使用することが可能です。
非常に使い勝手が良くオススメなので、気になる方は是非以下の記事も併せてご覧ください!
気になる点
次に気になる点です。
サイズがすこし大きい
一つ目としてはちょっと大きめのマウスで特に手の小さい方には扱いづらいかなといった印象があります。
重量も111gと、重りなしでもかなり重量級な部類なのでせっかくのエルゴノミクスデザインであるにもかかわらず肩の方にはちょっと負担が増えてしまうかもしれません。



少し値が張る
値段の点でも少々お高く、大体13,000円を超えることがほとんどではないでしょうか。
同じワイヤレスゲーミングマウスでも似たような価格帯は多いですが、1万円をこえてくるとすこし手が出しづらいのが難点ですね(^_^;)



G903の口コミ
G903の口コミ情報も見てみましょう。
最強のマウス旧g903買いなおす
— shun (@shun_salty46) March 2, 2020
発売から結構経過しますが、リピータの方もよく見られます。
G903を買おうかどうかで悩んでる
いま1万円切ってるんだよなぁ— ㌿J (@2ndLife_honJ) March 1, 2020
以前は1万5千円程しましたが、だんだん安くなってきたので買い時かもしれませんね!
GproWLめちゃいいけど手デカイとG903のが良かったかなってなる
— ドルチェ (@Luche_ssbu) March 5, 2020
G903は大型なので手が大きい方向けですね。
G903のよくある質問
G903のよくある質問も見てみましょう。
- 左右にボタンありますが4個のボタンは全て設定可能で使用できるんでしょうか。
- 左右だけで無く11個カスタマイズ可能ですよ。
- このマウスの裏にあるボタンって何なのですか?電源onoffのすぐ下にあるボタンのことです
- 内臓メモリーの5つまでのプロファイルを切り替える固定ボタンです。他の機能を割り当てることはできません。
- ホイールはラバーやゴム等で滑り止めになっていますか?
- ホイールはゴムになっていて滑りませんよ!
- マウスを持つときの親指、人差し指、中指、薬指。どこに何個ボタンがあり、どこがどう押しやすいか細かく教えてください
- 右利きだとして、親指で押す左サイドに2つ、これは問題無く押せます。
ホイールの下にホイールスクロール切り替えボタンと、さらにその下に三角形のようなセンターボタンが2つ。
センターボタンは指の腹で押す事が難しいのでホイールから指を離して指先で押しています。右サイドにも2つ。奥のボタンは薬指で押しやすい位置ですけど、マウスをつかんで持ち上げる時に間違って押してしまいやすいかもしれないです。
手前のボタンは薬指と小指どちらも押すのが難しいので多分ゲームなどで咄嗟には押せません。ボタン数は左右クリック、左サイド2、右サイド2、センター2、ホイールクリックと左右チルトで11個。あとはホイールスクロール切り替えですね。
お得にお買い物をしよう♪
可能な限り製品の魅力を極力お伝えしてきました。 もし購入したいと思われた場合、可能であれば極力安く購入したいですよね? そんな方に向けて最後に、安く購入するための手法をいくつか紹介します。プライム会員
プライム会員ではprimeのマークがある商品であれば送料無料で購入できます。 送料無料は馬鹿にできなく、年間10回程利用する方であれば、年会費の5,000円弱をさらっと回収できてしまいます。 もしまだプライム会員に入っていない方で、結構amazonで買い物をする方はこれを機に会員になってみるのも良いのではないでしょうか! プライム会員であれば何回でも送料無料になるだけでなく、ビデオが見放題だったり書籍が買えたりとお得な特典が沢山あります。 また、最初の30日間はお試し期間で無料なのでその間だけ利用して気に入らなかったら退会することで年会費も発生しません。 筆者も数年前からずっとお世話になっていて、唯一年会費を払っても満足できるような制度だと思っているので気になる方は是非試してみてください!クーポンの活用
amazonでは時期や条件を満たせばクーポンを使えることもあり、クーポンの中には15%OFFや1,000円OFFと言った破格なものもあるので見逃さないようにしましょう。 使い方は価格の下に現れるチェックボックスをクリックし、チェックを入れるだけの簡単なお仕事で利用できます。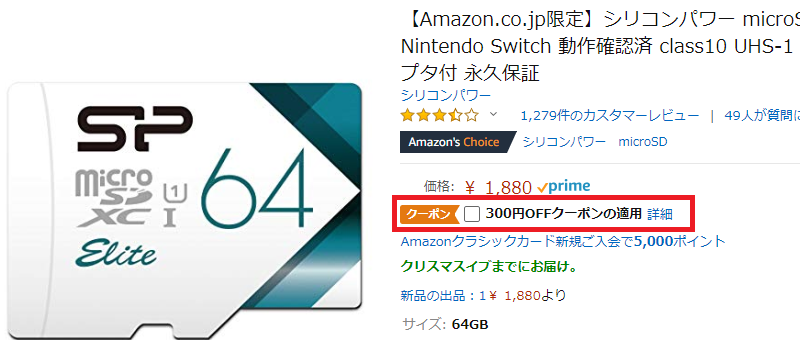
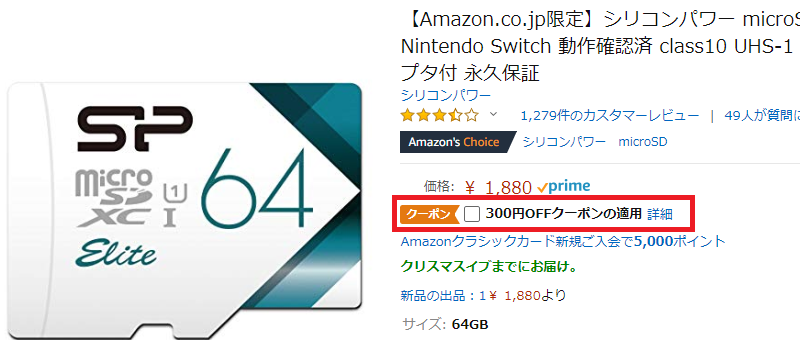
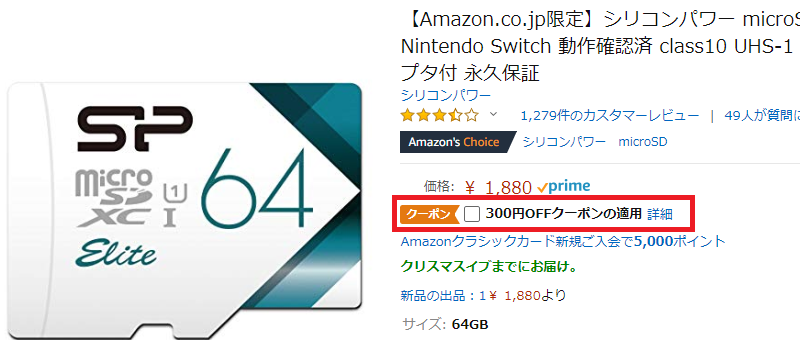
カードでお得に!
楽天で購入する場合は楽天カードを契約することでポイントが多くもらえたり割引が適応されたりします。 筆者も最近諸事情で楽天カードを登録したのですが、今まで溜まりづらかったポイントが一気に貯まるようになり、本を買ったりガソリンを入れたりとネットショッピング以外でも至る所でポイントが貯まりやすくなったのでお勧めします!G903レビューまとめ
今回は両利き用の多ボタン搭載ゲーミングマウス、G903についてレビューさせていただきました。
重量級で持ち辛くはありますが、いろんなゲームに対応していてボタンを含めたカスタマイズ性も非常に高いのでぜひ一度使ってみてください!



また、下記ページでは他のマウスの情報もまとめて紹介しています。気になる方は覗いてみてくださいね!












ディスカッション
コメント一覧
まだ、コメントがありません