[MiniTool Partition Wizard 12.0]レビュー/GUIでパーティション管理が可能な便利ソフト
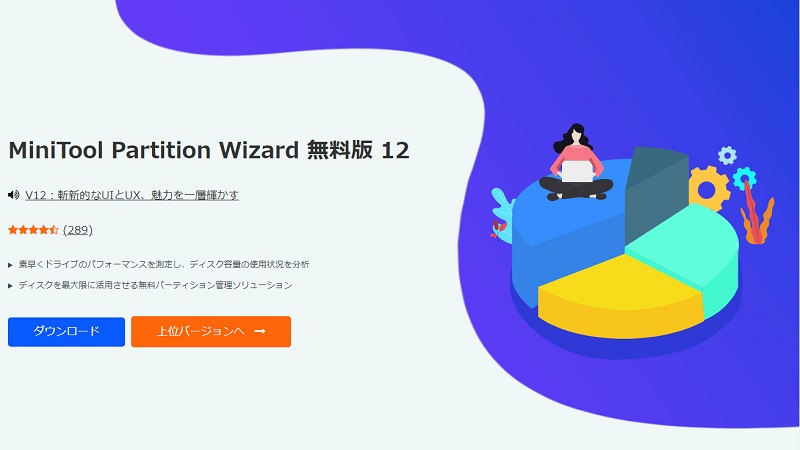
HDDやSSD内部のデータを削除したり移動させたり、リサイズさせたりコピーさせたりといった操作をしようとしてもある程度PCに詳しくないと誤った操作をして大切なデータを消してしまう、なんてこともあるのではないでしょうか。






今回紹介するMiniTool Partition Wizard 12.0ではGUI操作によって簡単にデータを操作することが出来るため、PCにあまり詳しくなくても直感的に扱うことが可能で、万が一誤って大切なデータを削除してしまってもまた復元することも容易にできるので使い勝手が非常に良いです。
MiniTool Partition Wizard 12.0で出来ること
最初にMiniTool Partiton Wizard 12.0で出来ることをざっくりと紹介していきます。
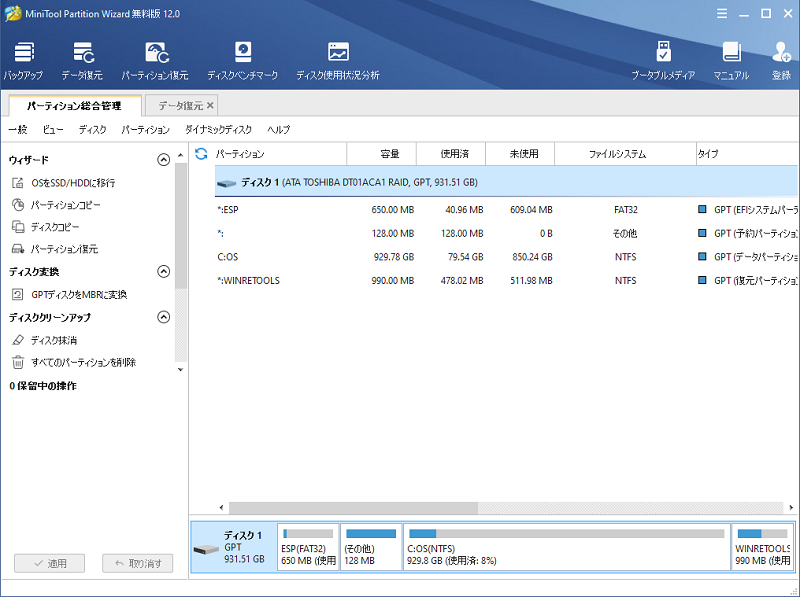
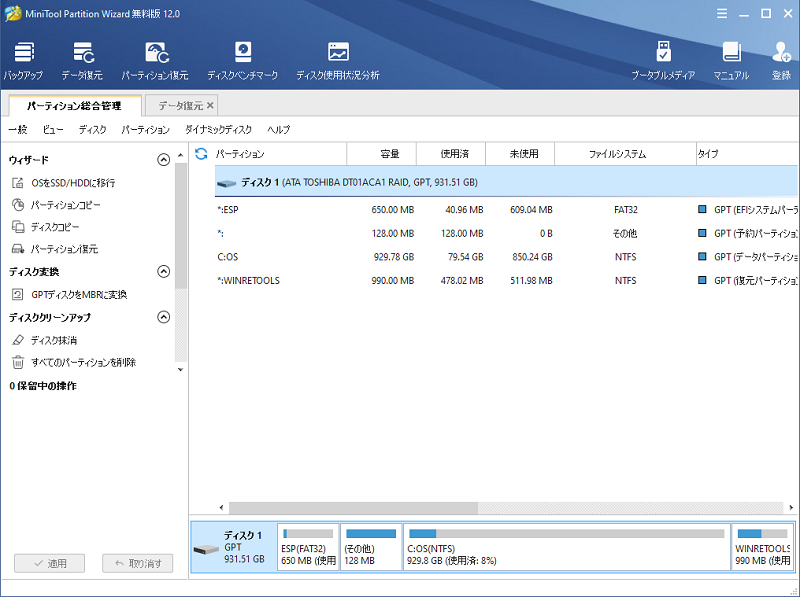
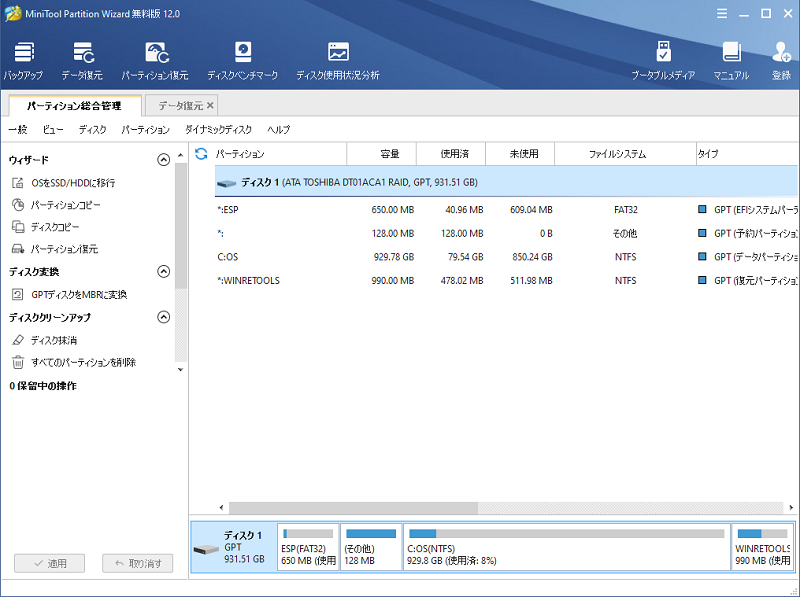
OSの移行
現在使用しているHDD/SSDから新しいHDD/SSDにOSを含むデータを移行することが可能です。
注意点としては行き先ディスクの内容は全てフォーマットされ、データが消えてしまうので新品の物を使用するか大切なデータはあらかじめ退避させておきましょう。
手順としては全体画面の[OSの移行]、もしくは[アプリケーションを実行]からウィザードのOSをSSD/HDに移行を選択し、移行方法を選択。
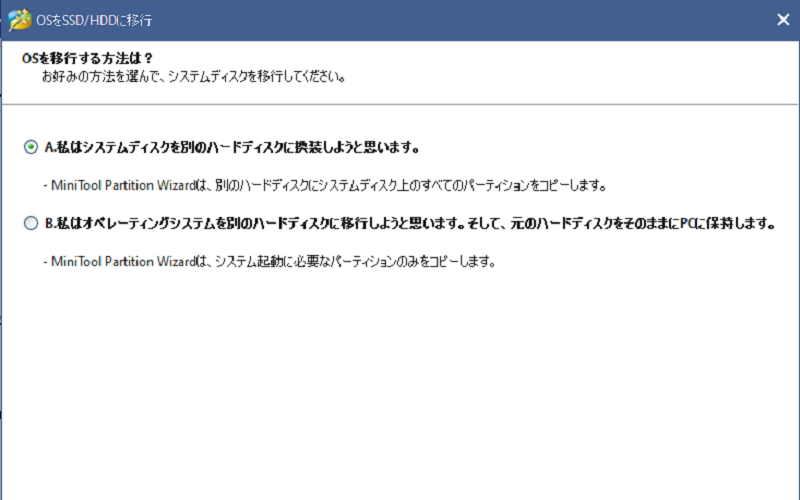
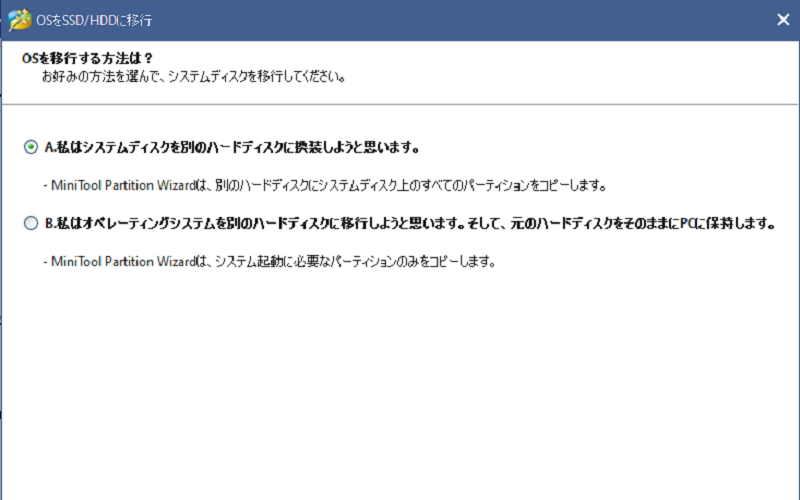
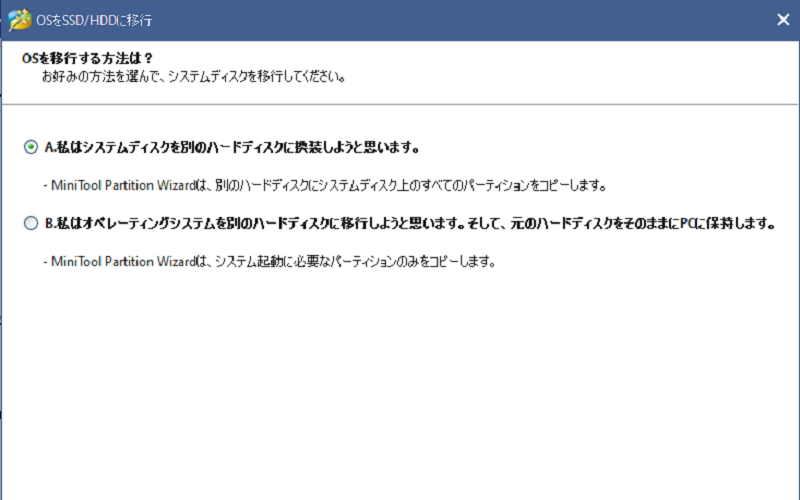
AはOSを含むすべてのデータを移行、BはOSのみを移行になります。
選択後、OSを移行する先のハードを選択します。
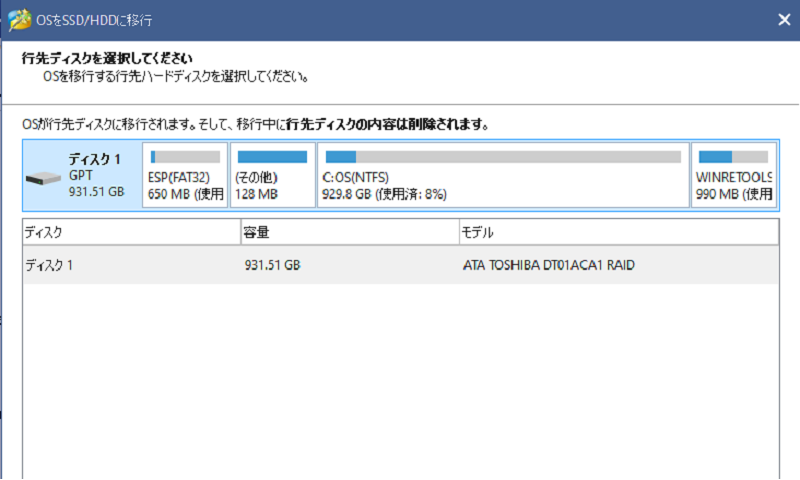
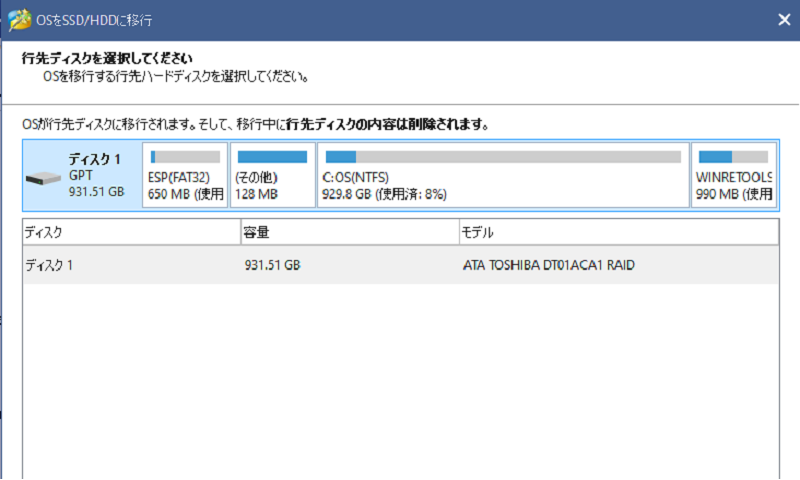
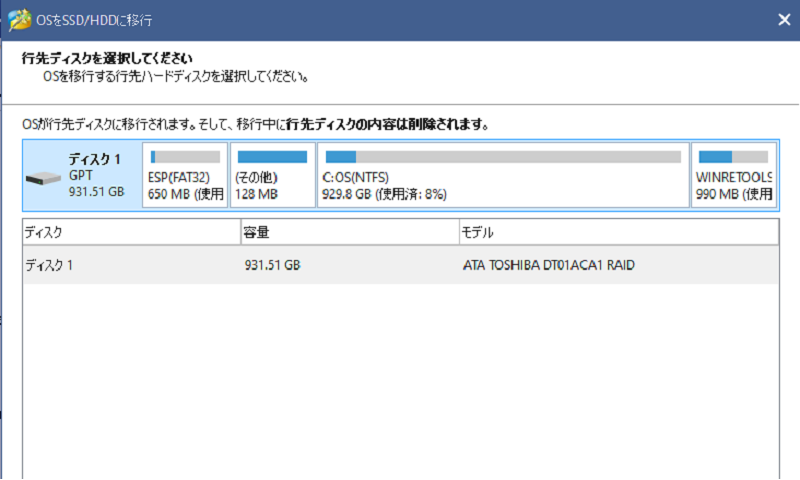
直感的に操作できるため、HDDの仕組みやOSを詳しく知らなくても簡単に移行が出来ます!



パーティションのコピー
ディスク内の分割されたパーティションに限定してコピーすることも可能です。
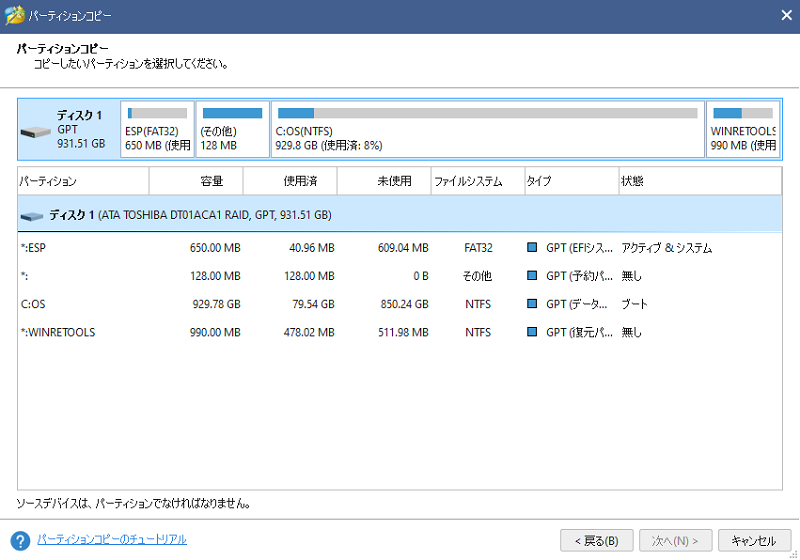
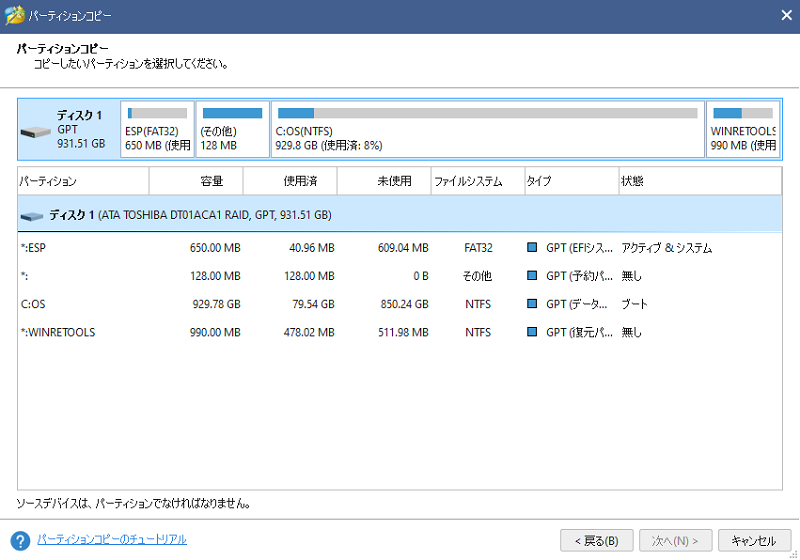
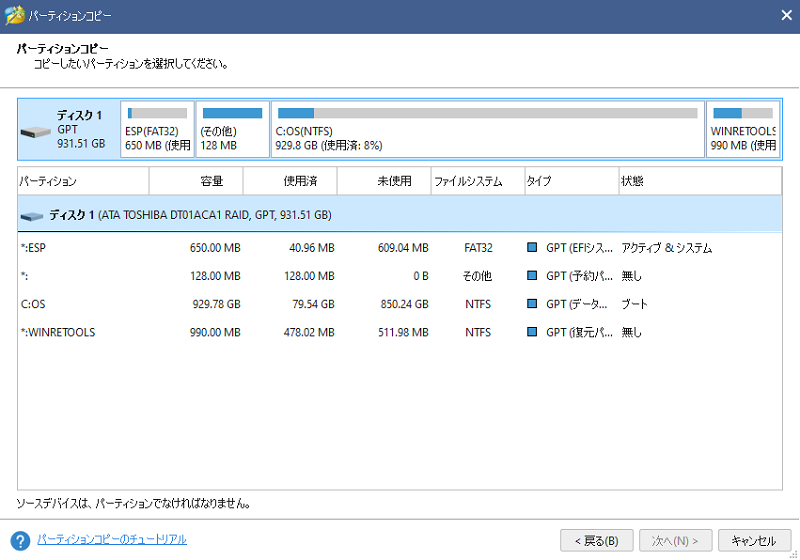
[アプリケーションを実行]を選び、ウィザード内のパーティションのコピーを選択、コピーしたいパーティションを選択して次へを押します。
この時、移行先は未割当領域でなければいけないのでその点だけ注意しましょう。






次へを押すとコピーしたパーティションの移行先を聞かれます。
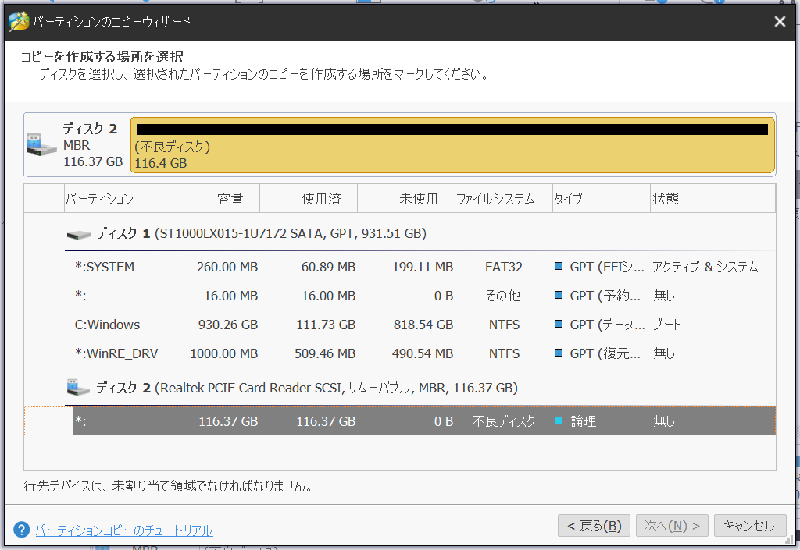
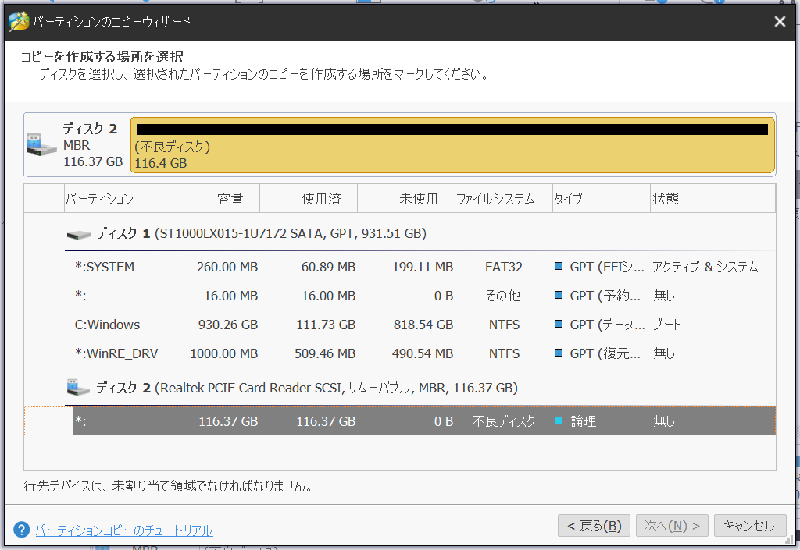
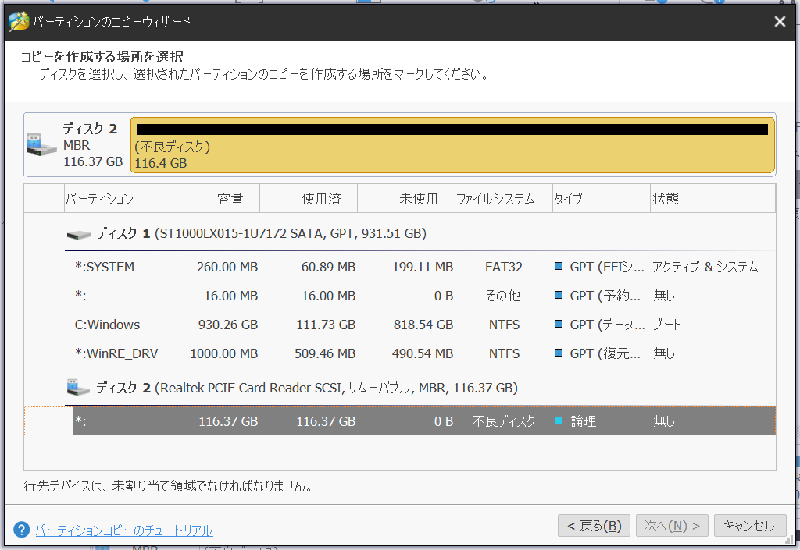
未割当領域のデバイスを選択してコピーの作成が簡単に行えます。
パーティションの復元
誤ってパーティションを削除してしまったり、障害によって復元不可能となってしまったりした際に該当するパーティションを復元することが可能です。
方法としてはコピー時同様[アプリケーションを実行]を選び、ウィザード内のパーティションの復元を選択します。
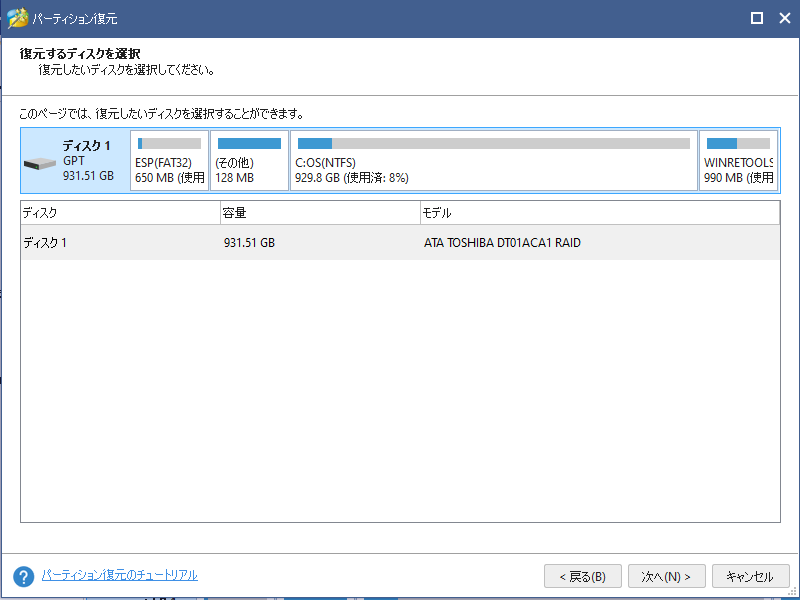
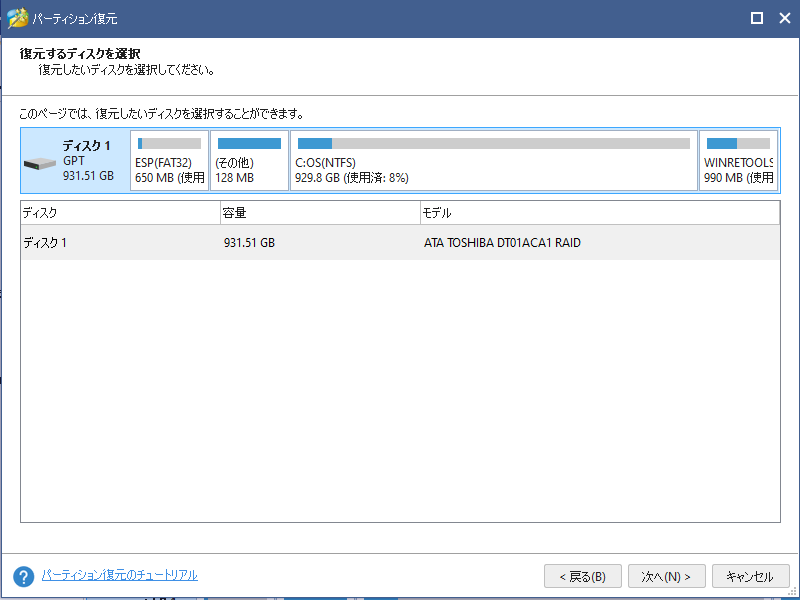
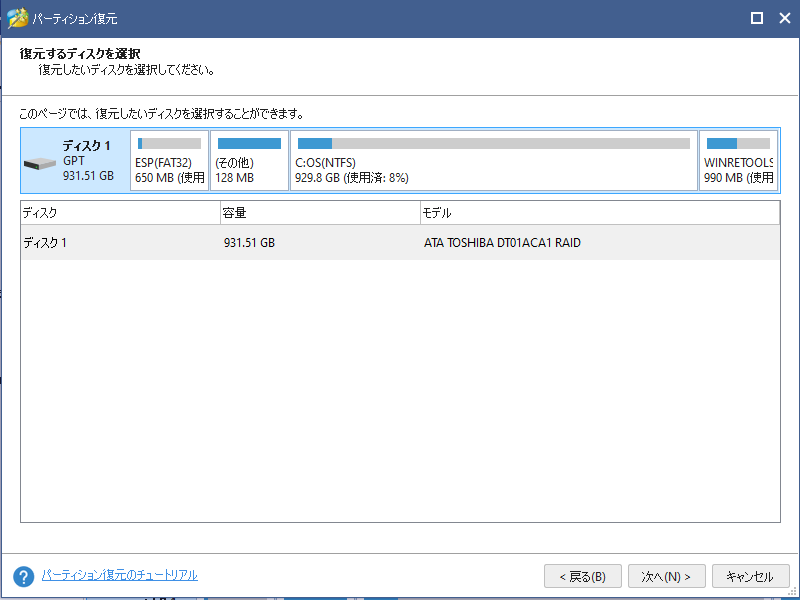
該当するディスクを選択しまずはスキャンを行い直近に削除されたパーティションがあるかどうかを診断しましょう。
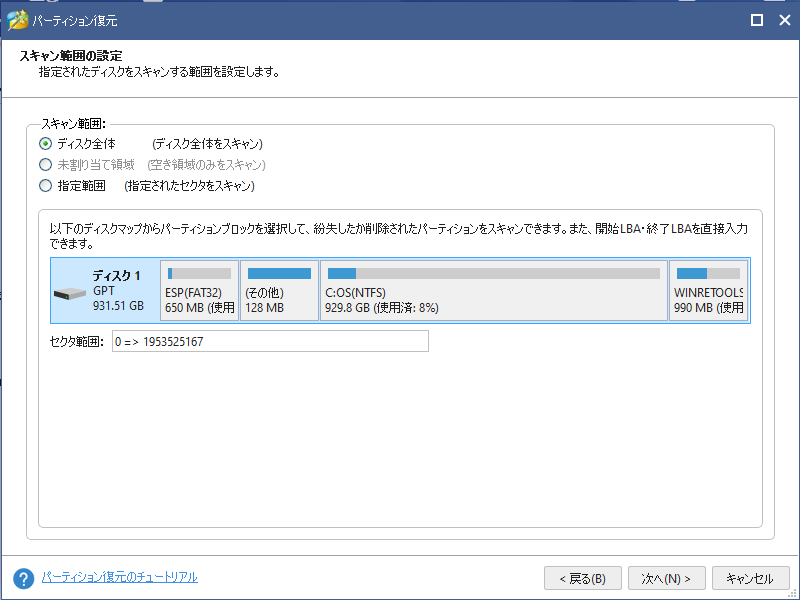
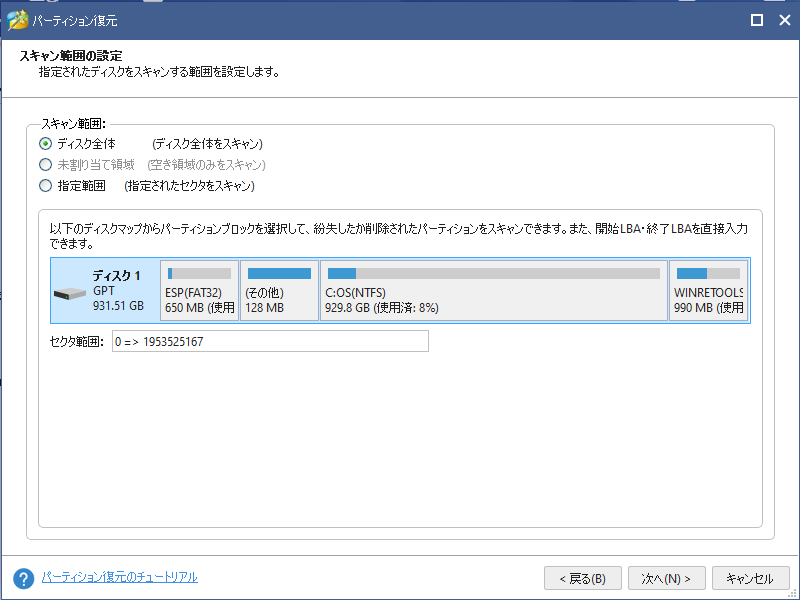
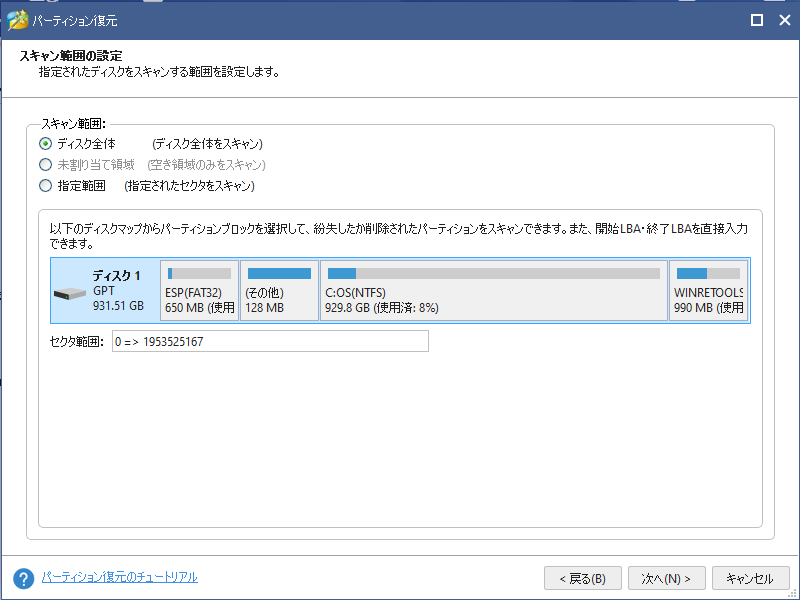
スキャンの方式としてはクイックスキャンとフルスキャンがあり、クイックスキャンはその名の通りスキャンにかかる時間が短く処理が早く終わります。一方でフルスキャンは全ての領域を確認するため時間がかかります。
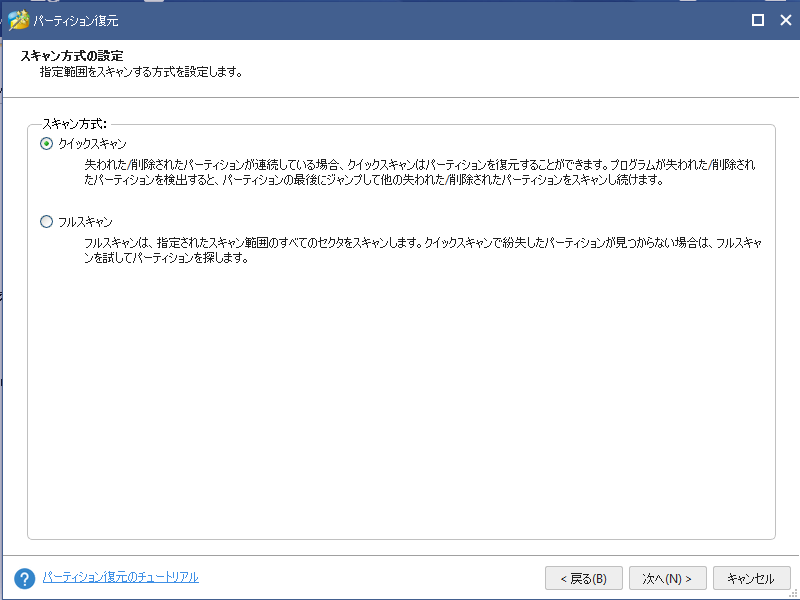
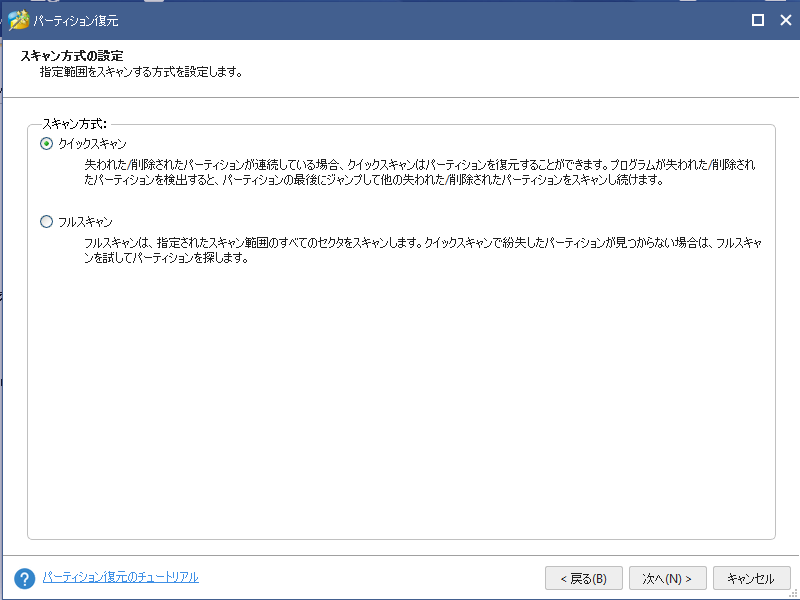
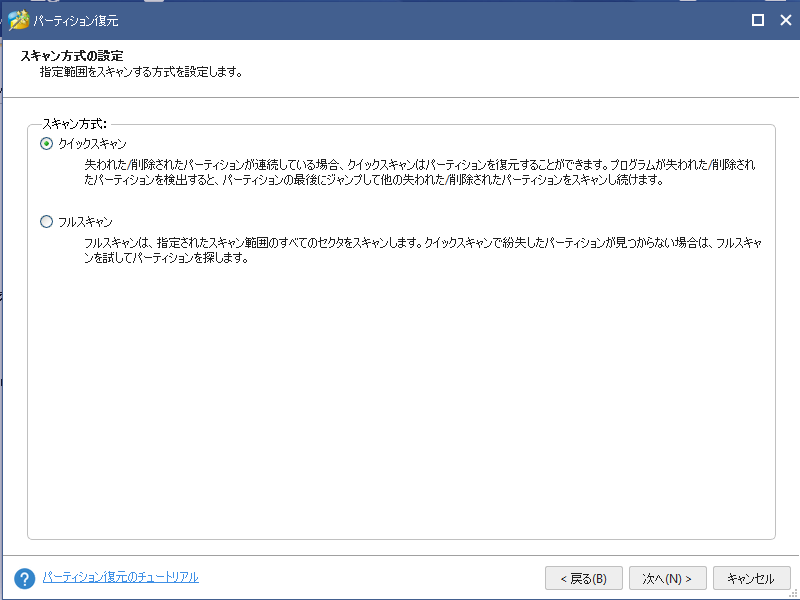
クイックスキャンの場合は連続して削除されているパーティションを探すため部分的にパーティションが欠落していても検出できないときがあります。
そのため、任意のデータがクイックスキャンで発見できなかった場合はフルスキャンも併せて行ってみましょう。



スキャン後、失われたパーティションが表示されるので該当するものを選び復元しましょう。
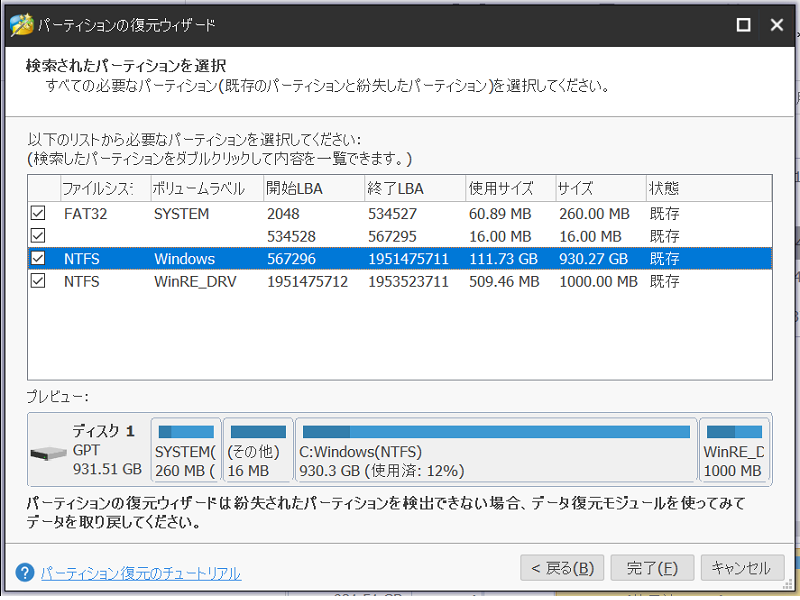
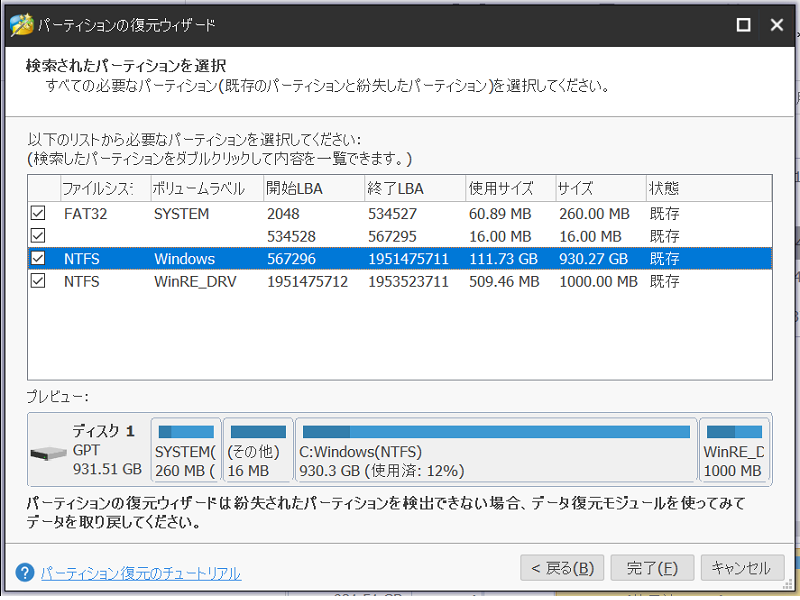
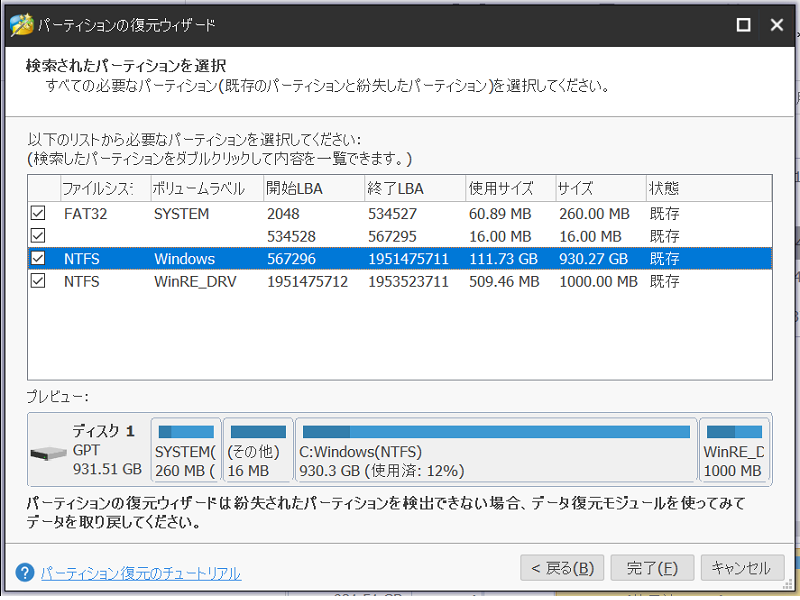
無事にデータの復元を確認出来たら成功です。
パーティションの移動/サイズ変更
パーティションの移動、サイズ変更では該当するパーティションのサイズを変更することが可能です。
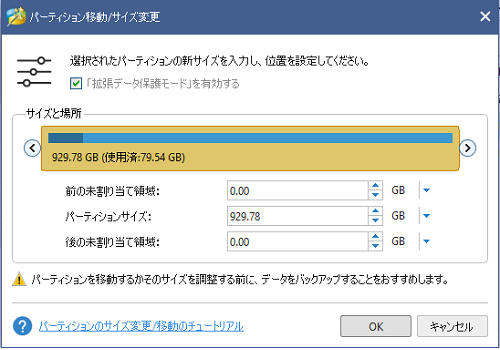
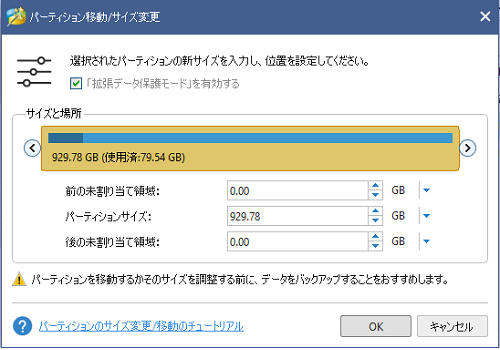
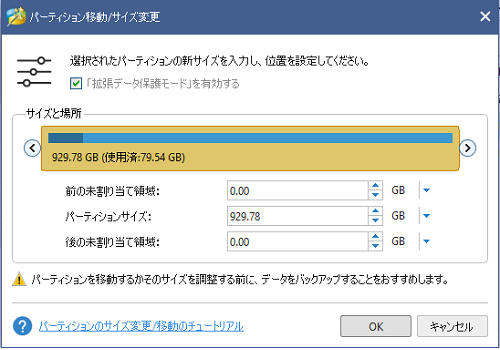
今回の場合、もともと約930GBの割り当てがされていたことが分かりますが、ここから値をいじってデータ容量が許す限り大きくすることも、使用要領を満たす範囲で小さくもすることも可能です。



パーティションの拡張
パーティションの拡張では該当するパーティションを分割し、パーティション数を増やすことが出来ます。
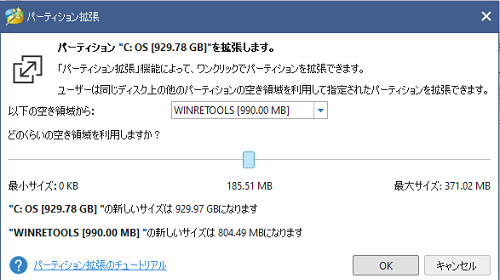
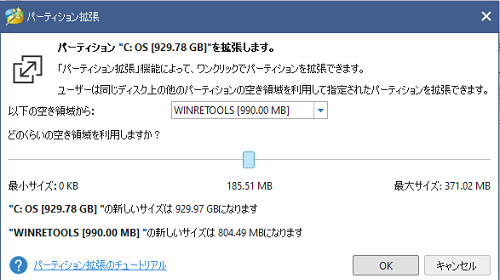
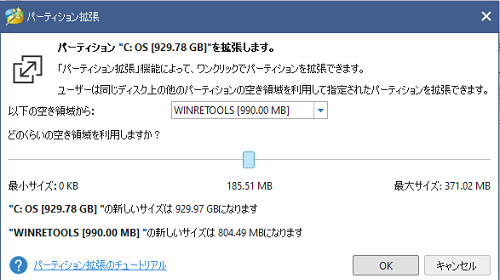
パーティションを分割することにより一つ当たりのパーティションのデータサイズは小さくなるので注意しましょう。
MiniTool Partition Wizard 12.0のメリットとデメリット
次にMiniTool partition Wizard 12.0を実際に使ってみて感じたメリットとデメリットをご紹介します。
メリット
大きなメリットとしては大きく分けて以下の3つになります。
GUIでの操作が簡単
フリーソフトなどでよくあるデータ復旧ツールは操作方法が分かりづらく、慣れるまでが困難で説明も日本語以外の表記でされていることが多いため、使いこなせるようになるまでに時間がかかります。
しかしMiniToolを用いた場合日本語対応はもちろん、GUIでの操作になり直感的に分かりやすくすぐに使いこなすことが可能です。



特に急を要する場合はソフトの使い方を学習する手間を大幅に省けるのでオススメです!
誤って操作してしまった場合のリカバリが容易
特にPCに慣れておらずファイルの構造を意識したりデータ構造を理解していない場合、データを移行した先で再現されなかったり、最悪データそのものを破損させてしまって重要なファイルを二度と開けなくなる、と言った危険性もあります。
MiniToolの場合は過去に誤って削除してしまったパーティションも記録されており復旧が容易なので、万が一の危険性がある場合でも安心して使用できます。



無料版で出来ることも多い
一応こちらのMiniToolは有料ソフトになりますが、家庭内で私的かつ非商用で用いる場合に限り無料で使用することが可能です。
普段ゲームをする方でサーバやSSのデータを管理したい方、写真や音楽をPCに良くため込んでいる方は一度無料で使用してみても良いかなと思います。

デメリット
デメリットに関しては以下の一点です。
知識0で使用すると致命的な不具合が起こることもある
これはMiniToolに限った話ではありませんが、データやパーティション管理のツールを興味本位でいじると最悪OSが立ち上がらないといった不具合を起こしてしまうこともあります。
先ほど失われたデータを戻すことは可能と書きましたが、プロセス自体を扱うOSをいじることも可能であり、OSを消してしまえば当然とPCは動かなくなります。
PC上にどのようにデータが管理されているのか、そもそもOSはどのように動いているのかを理解しないまま触るのは非常に危険なので軽い気持ちで触らないことをお勧めします。



MiniTool Partition Wizard 12.0を使うべきタイミング
MiniTool Partition Wizard 12.0で出来ることやメリットデメリットを踏まえたうえで、こんなタイミングであれば、MiniTool Partition Wizardを使用すべきであるという使い時を紹介します。
急にOSが立ち上がらなくなった
長年PCを使っているとHDDやSSDの経年劣化によって部分的にパーティションが破損され、それが運悪くOSの乗っている箇所だった場合PCが起動しなくなります。
その場合メーカーに出して修理してもらうと大抵データデバイスを交換されるため、今までPCに保存していたデータが全て失われてしまいます。
OSが起動しなくてもそれ以外のパーティションに保存されているデータはこのソフトによって抽出可能なので今まで保存させていたデータを復元させたい場合はオススメです。
ただし例外として、HDDやSSDが電通しないレベルで破損してしまった場合はソフトでも認識されないので注意しましょう。
重要なデータを手違いで消してしまった
作業が多くなるとついうっかり大事なデータを消してしまうことがあります。
いったん保存されていたデータであれば、パーティションの復旧によってデータを復元することが可能となります。
OS本来の機能でデータを復元するのは非常に手間なのでその手間を省けるのは大きいです。
新しいSSDやHDDに買い替えたい
今まで使用していたHDDやSSDから、大容量や最新のデータデバイスに移し替えたい場合、本来であればOSを移し替えてデータもクラウド上だったり別のデバイスにいったんデータを移して再度組み替える・・・といった非常に手間な処理をしなければいけません。
しかしMiniToolの場合はいったん両方のデータデバイスをつなぎコピー元と行き先を指定すればOSごと丸々写せるので簡単に作業が終わってしまいます。
余計な外部ハードを用意することもなく時間もかからないので乗り換え時も楽できます!



MiniTool Partition Wizardまとめ
今回はMiniTool Partition Wizardで出来ることの概要とメリットデメリット、どのようなシチュエーションで使えるかを紹介させていただきました。
大事なデータが何らかの理由でアクセスできなくなってしまったとしても諦めず、一度このソフトを試してみて下さい。


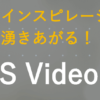
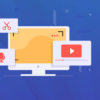
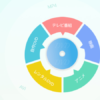
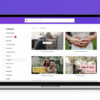


ディスカッション
コメント一覧
まだ、コメントがありません