[AOMEI Backupper]レビュー/Windowsでラクラク操作!データのバックアップならこれ!
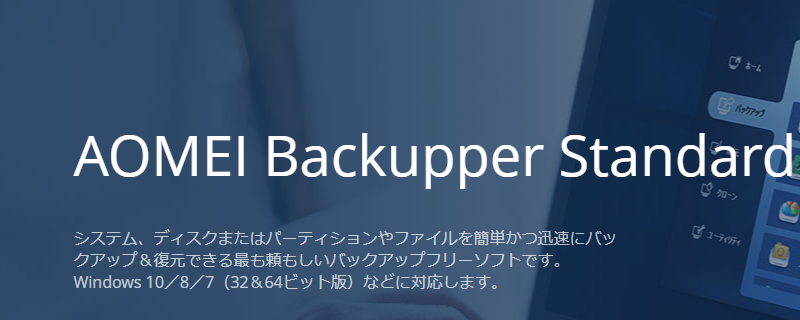
こんにちは、TSです!
色々なゲームをやっていたり動画を編集していたりするとSSや動画を始め、PCに重要なデータが溜まっていくと思います。
単純に溜まっていくだけなら良いのですが、PCは突発的に壊れるもので、筆者も今まで急に何度もブルースクリーンになりデータが水泡に帰した経験があります。



今回はそんな時に頼れるAOMEI社のバックアップソフト、AOMEI Backupperを紹介していこうと思います!
AOMEI Backupperの使い方
AOMEI Backupperの使い方として、まずは公式サイトから無料版をダウンロードしましょう。
今回紹介するのは無料版ですが、それでも十分な機能を備えているので、最初は無料版を利用し、もっと使いこなしたかったら後々有料版へ切り替えていきましょう。



※詳しい差分は以下の通りです。
| 無料版 | 有料版 | |
| 基本的なバックアップ&復元、クローン | 〇 | 〇 |
| ユニバーサル復元 | – | 〇 |
| PXE Boot Tool | – | 〇 |
| システムクローン | – | 〇 |
| イメージの暗号化 | – | 〇 |
インストーラーをダウンロードすると利用言語を聞かれるので日本語を選択してインストールしていきましょう。
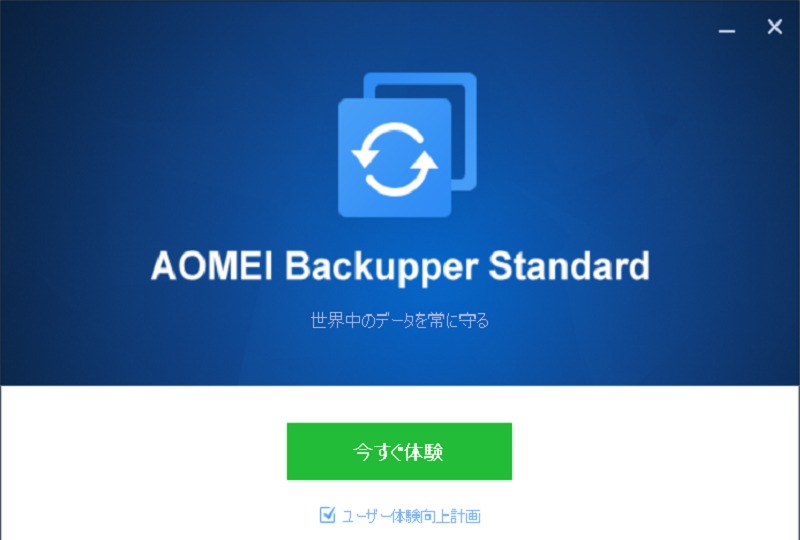
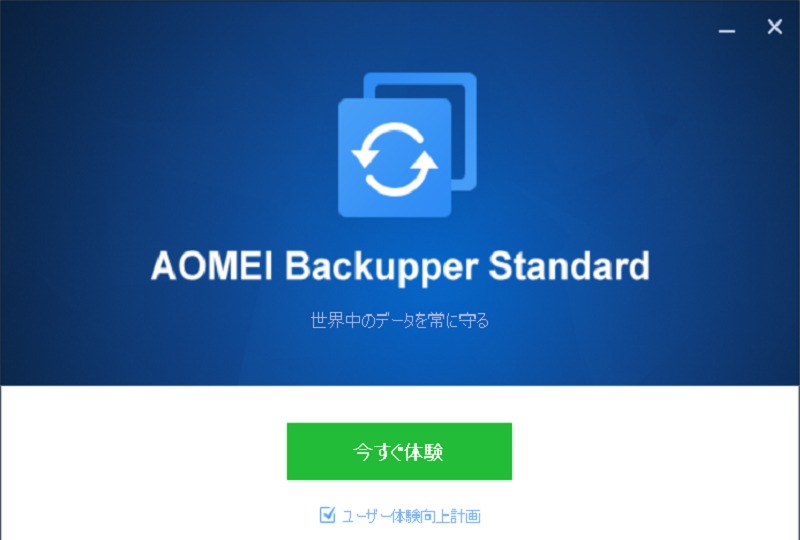
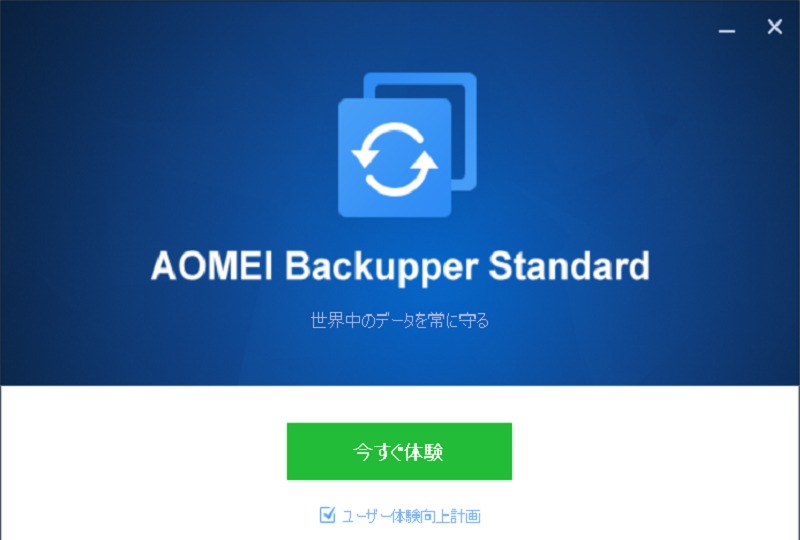
ホーム画面が表示されればインストールは完了です。
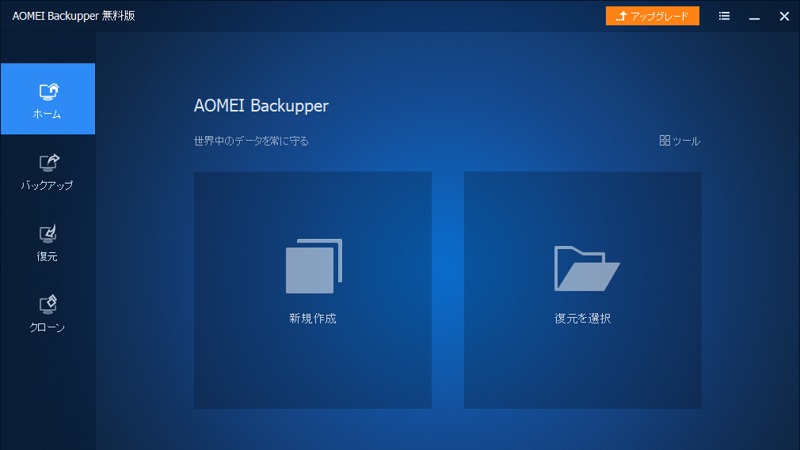
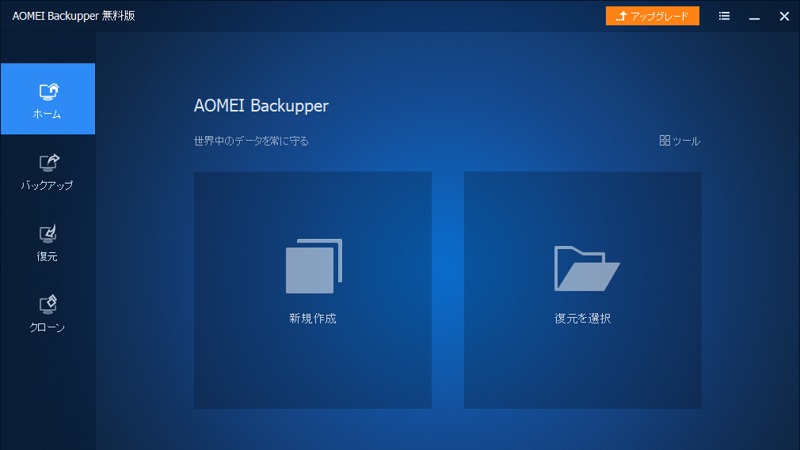
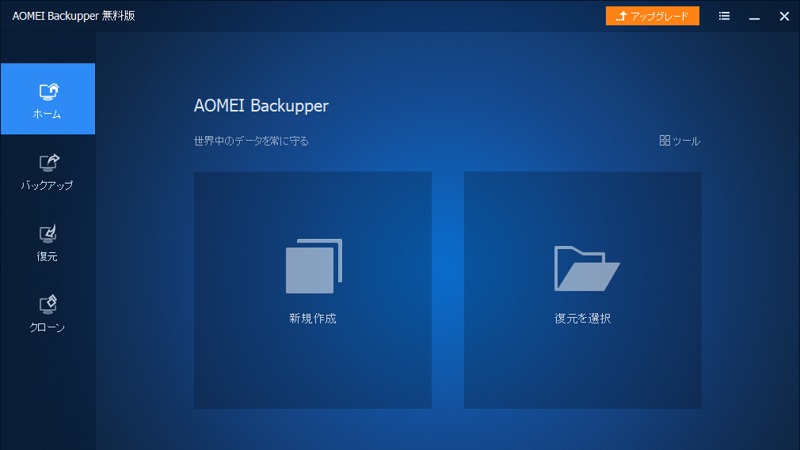
AOMEI Backupperで出来る事
AOMEI Backupperで出来る事は大きく分けて3つ、バックアップと復元、そしてコピーになります。
バックアップ
ソフト名がBackupperなだけあり、バックアップはできて当然ですよね。
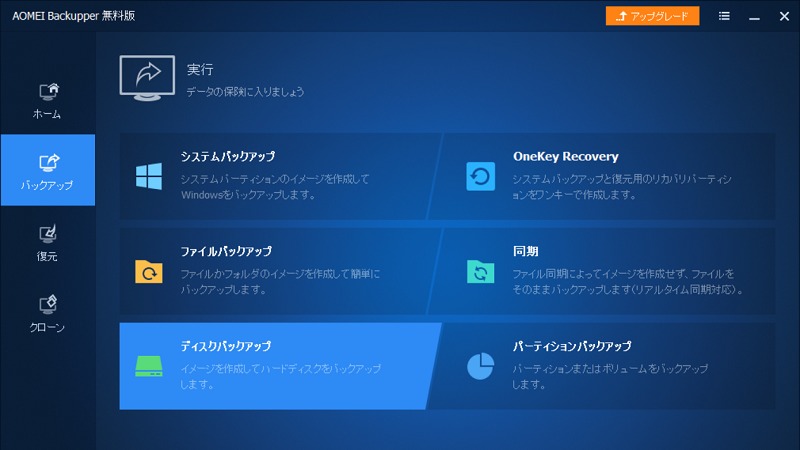
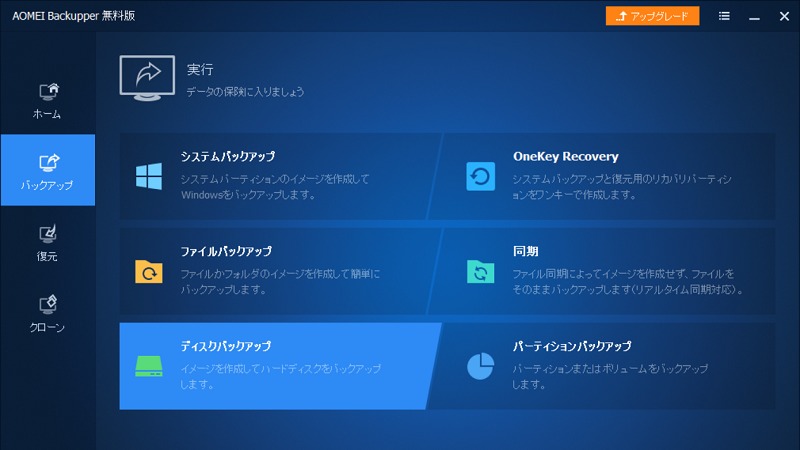
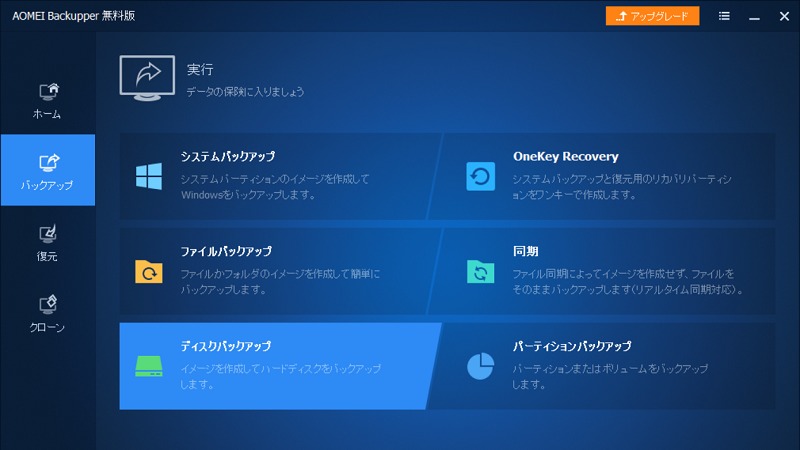
システムバックアップ
最初にWindows全体のシステムバックアップを行ってみます。
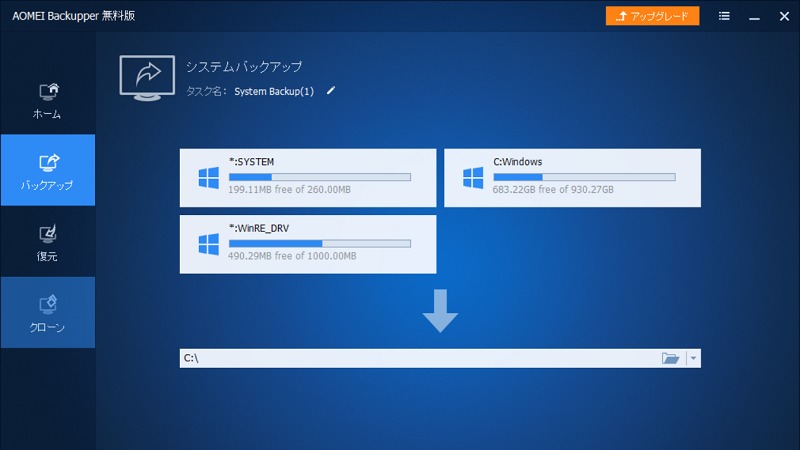
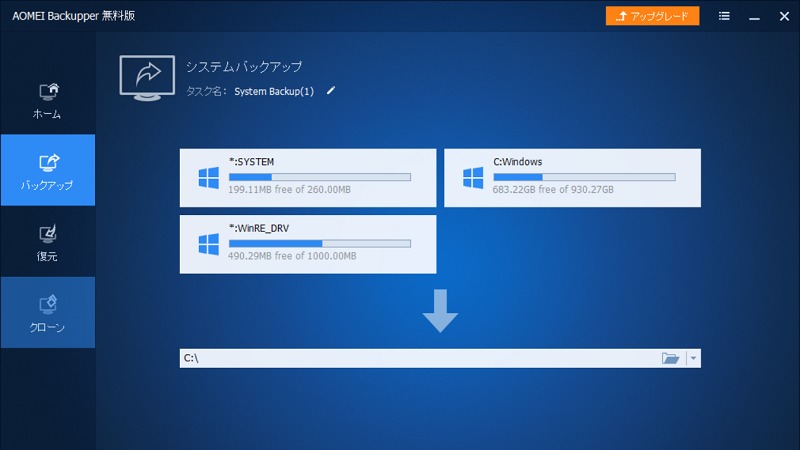
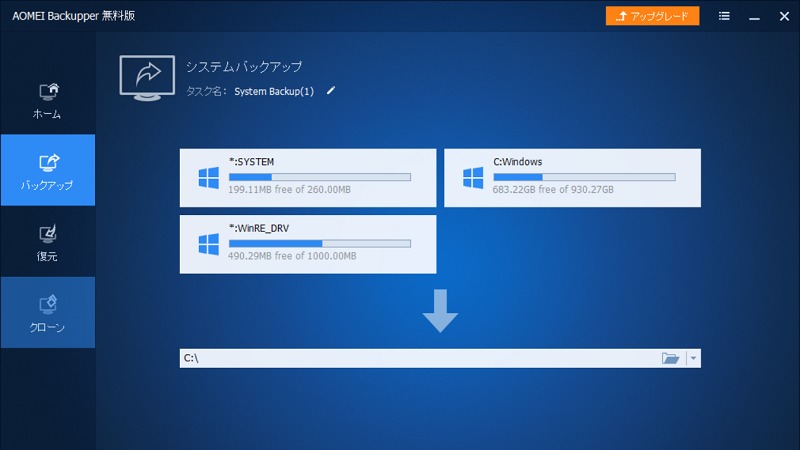
このようにデフォルトでCドライブを含め全てのディスクシステムが読み込まれます。
データ量によってバックアップの時間に差が出るかとは思いますが、筆者の場合700GB近かったので1時間ほどかかりました。
また、併せて外付けのデータストレージなどを用意しておくと良いですね!



ファイルバックアップ
ファイルバックアップではファイルまたはフォルダ単体でバックアップすることが出来ます。
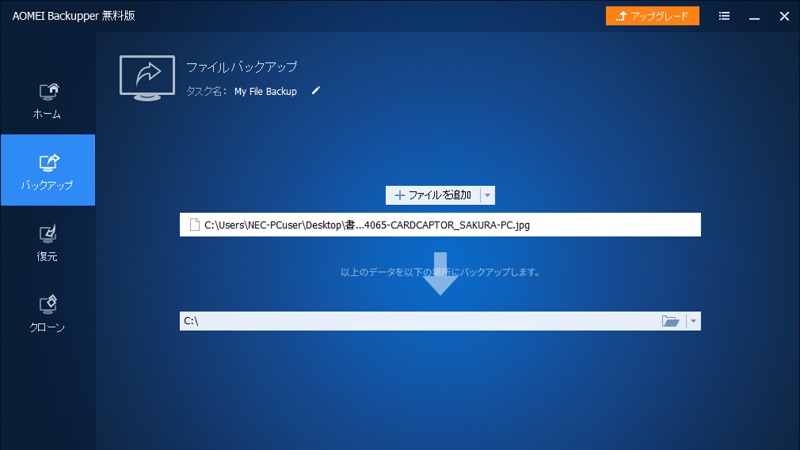
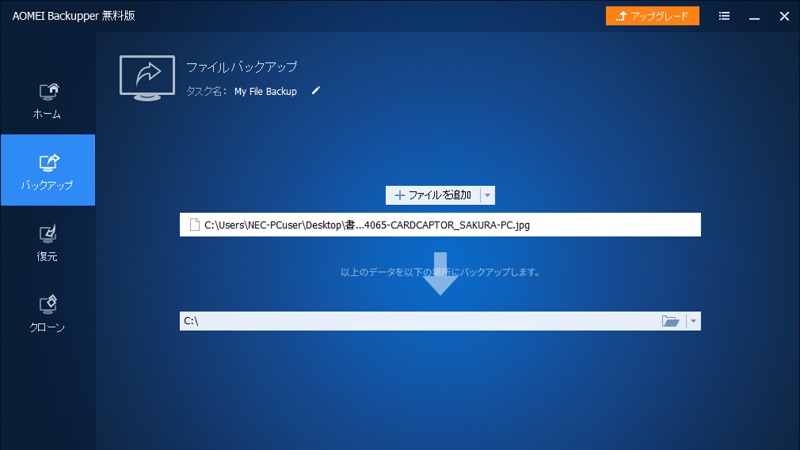
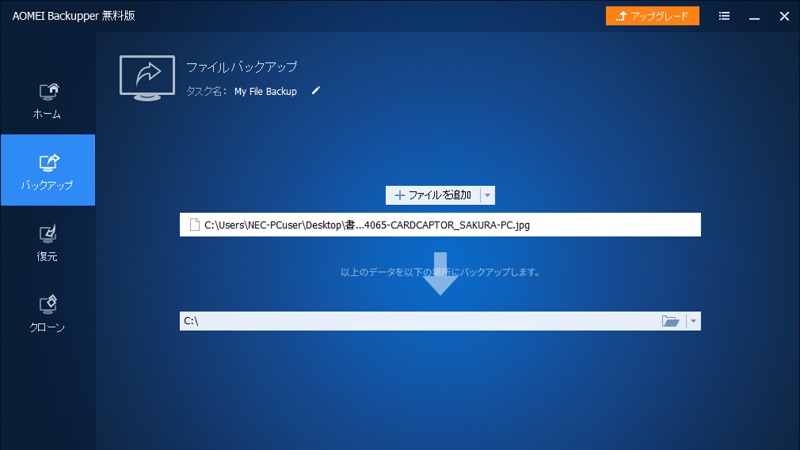
ある程度重要なファイルに絞ってある、部分的にバックアップしたいという場合は時間の面からも空き容量の面からもこちらの方が便利ですね。



復元
次に復元です。
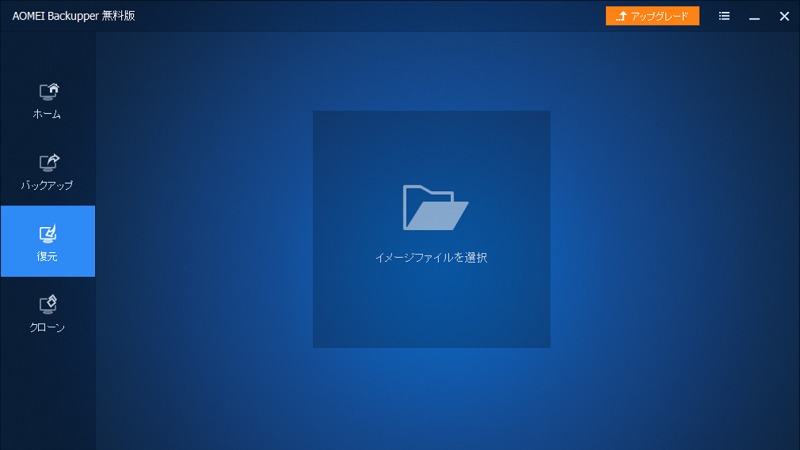
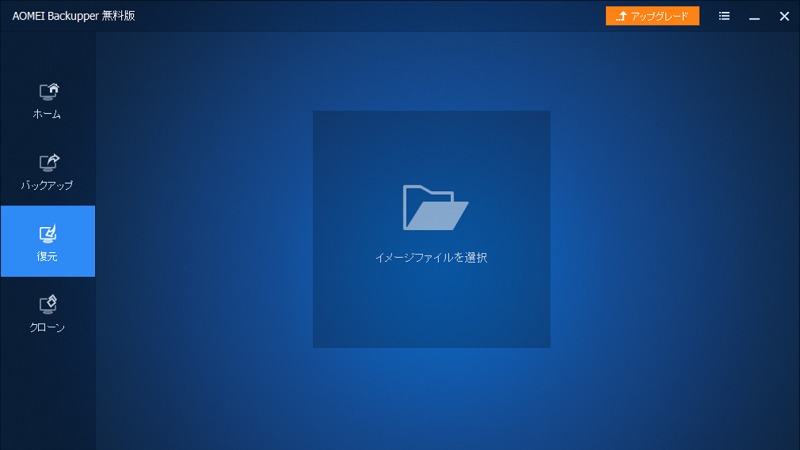
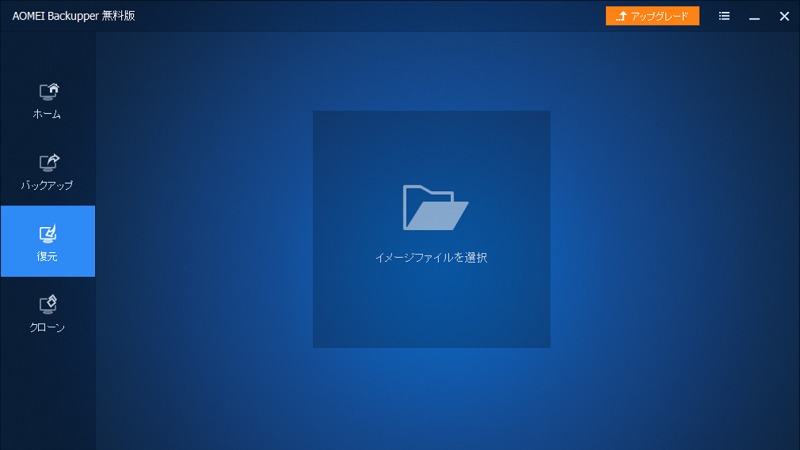
復元は壊れてしまったデータの復元、ではなく、一度バックアップしたデータを元のデータに解凍する事を指します。



必要なファイルと解凍場所を指定するだけで簡単に復元できるのでお手軽です!
クローン
クローンはそのままデータをあるHDDから別のHDDに移行することが出来ます。
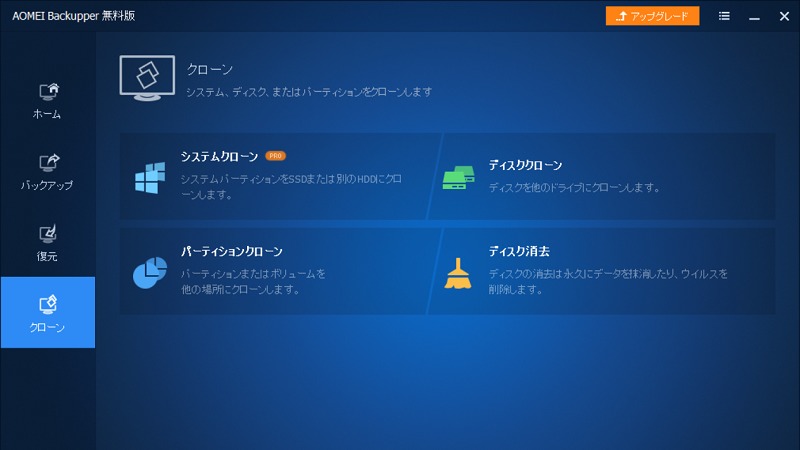
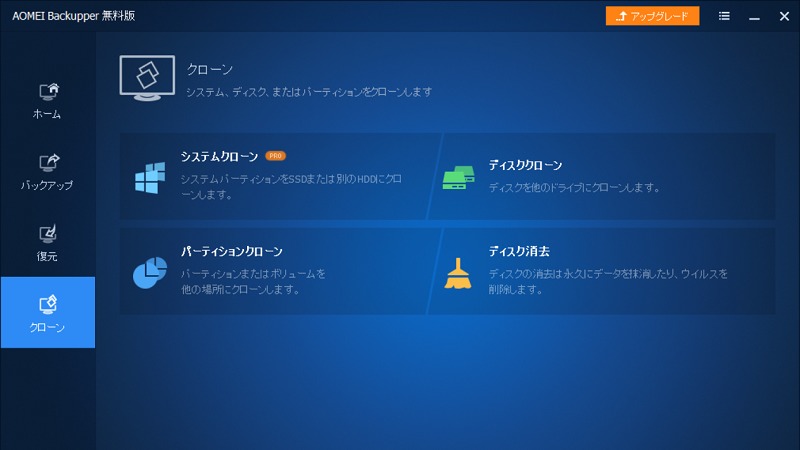
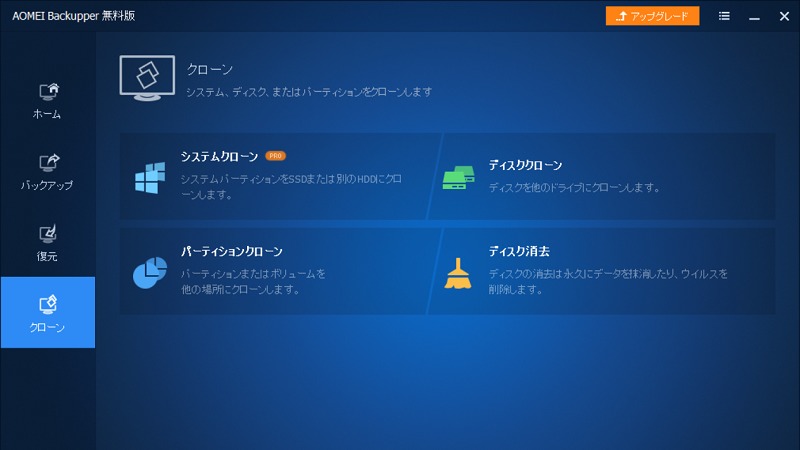
ファイルのコピーはもちろんのこと、ウイルス感染の疑いがある領域をコンピュータ上から削除することもできます。



パーティションクローンにより範囲を設定して他の場所に移すこともできます。
AOMEI Backupperの良い点
改めて、AOMEI Backupperの良い点をまとめてみようと思います。
GUIが分かりやすく使いやすい
ソフトをインストールしてから一連の操作を行いましたが、一切説明などを読まずにバックアップやコピー、復元をすることが出来ました。
直感的に使用できることはもちろん、それぞれの機能に解説が簡潔に書かれているので学習コストが低いと言った点で評価できますね!
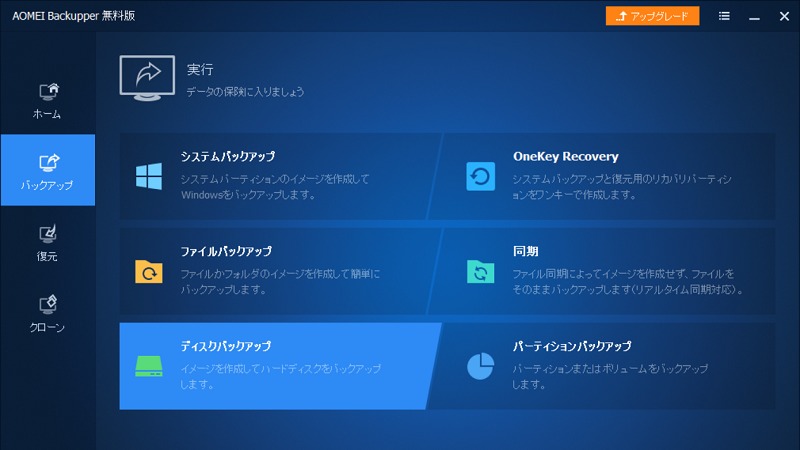
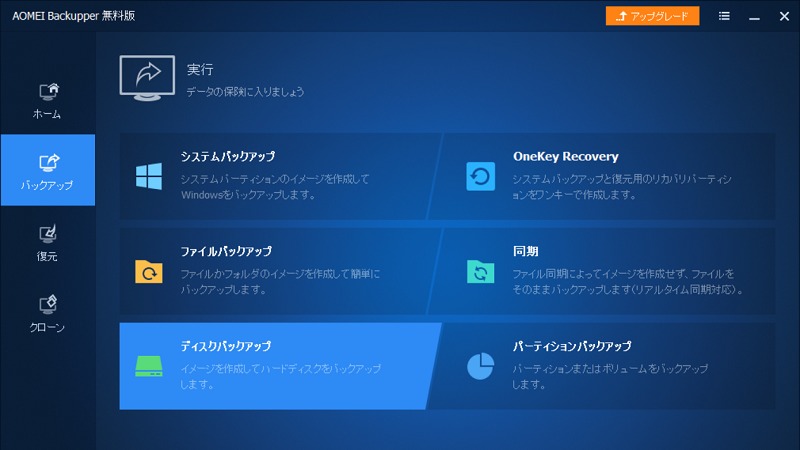
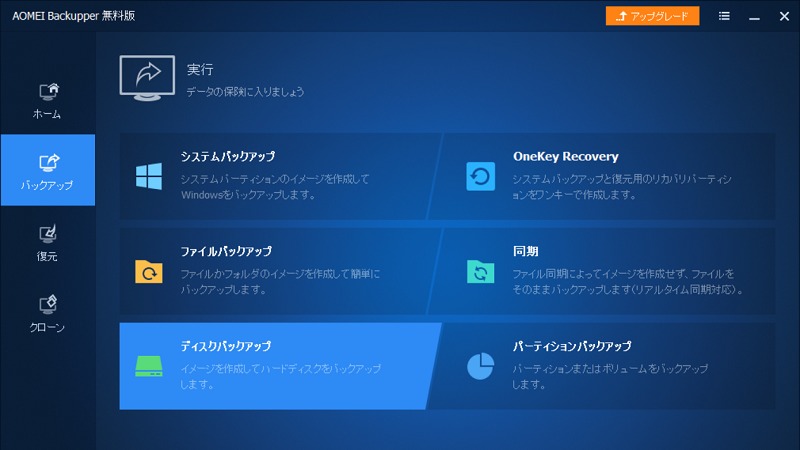
価格がお手頃
スタンダードプランの場合無料で、それだけでも十二分に利用価値があります。
加えて高速化の対応やトラブル時に優先的に見てもらえるPro版へのアップグレードも5~6,000円で可能なのでお財布に優しく嬉しい限りです!
まとめ
バックアップソフトはいくつか当サイトでもレビューしてきましたが、無料でかつ簡単にここまで利用できるソフトはあまりありませんでした。
UIの面でも簡単に利用出来て時間もそこまでかからないので、データ管理をしたい!という方は是非試してみて下さい!
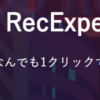
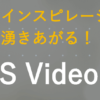
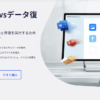
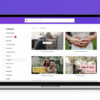

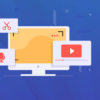

ディスカッション
コメント一覧
まだ、コメントがありません